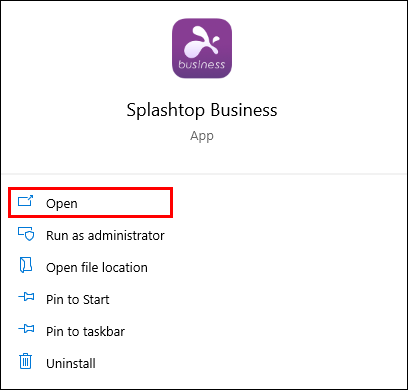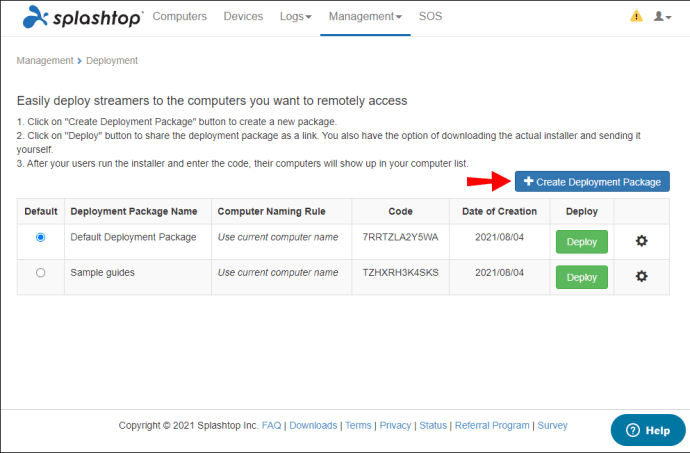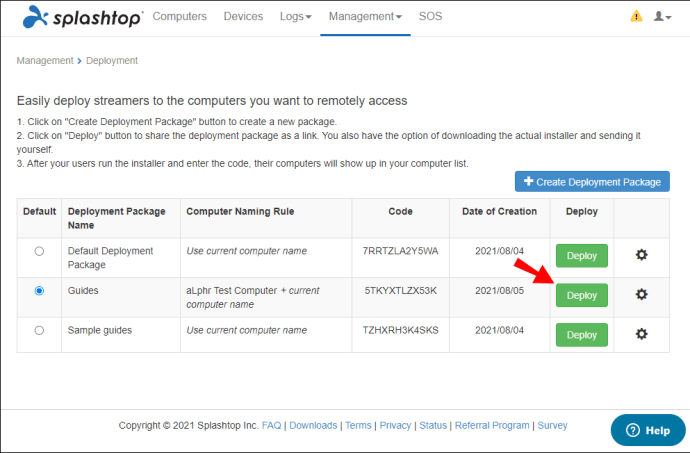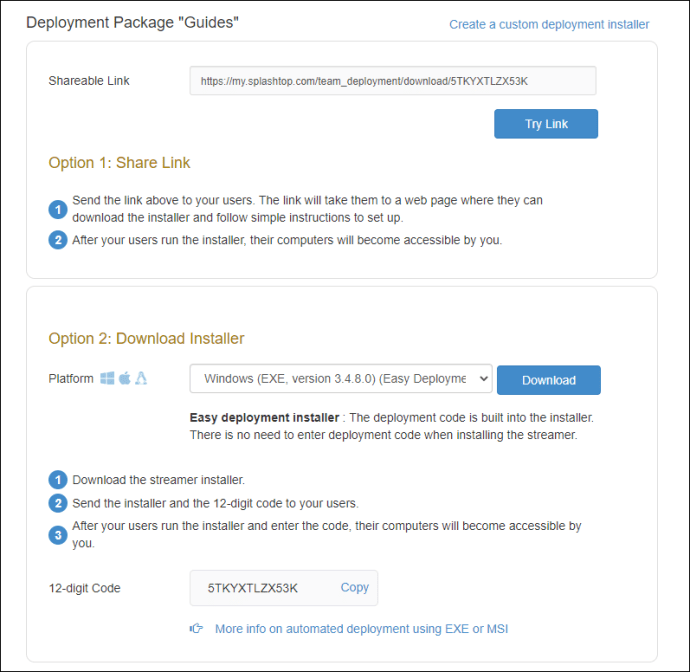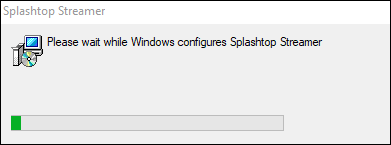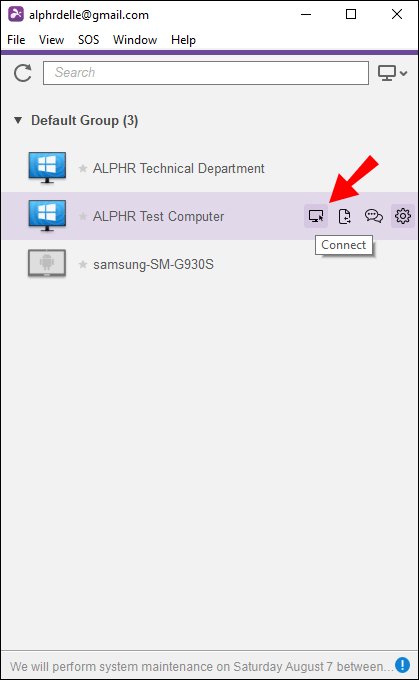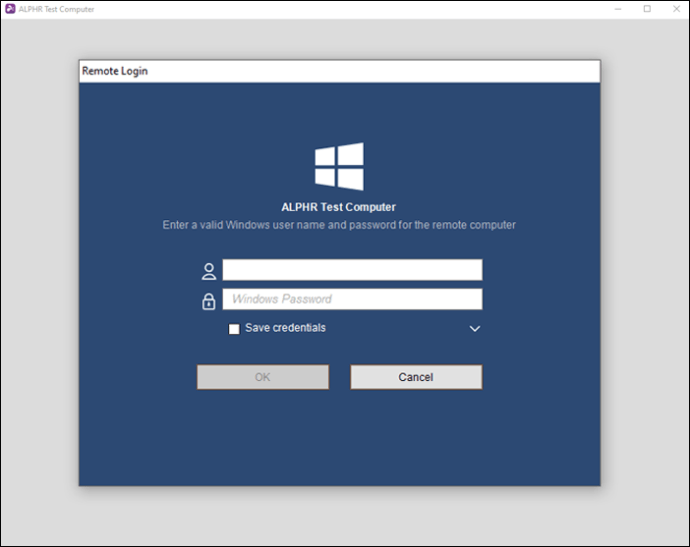Windows மற்றும் Mac இரண்டிலும் நீங்கள் பயன்படுத்தக்கூடிய பல தொலைநிலை டெஸ்க்டாப் மென்பொருள்களில் Splashtop ஒன்றாகும். உங்களிடம் இணைய இணைப்பு இருக்கும் வரை உலகில் எங்கிருந்தும் இலக்கு கணினியைக் கட்டுப்படுத்த இது உங்களை அனுமதிக்கிறது. எனவே, இந்த சிறந்த அம்சத்தை நீங்கள் எவ்வாறு பயன்படுத்திக் கொள்ளலாம்?

இந்தக் கட்டுரையில், Splashtop இல் கணினியை எவ்வாறு சேர்ப்பது என்பதை நீங்கள் கற்றுக் கொள்வீர்கள், இதன் மூலம் நீங்கள் அதை எங்கிருந்தும் கட்டுப்படுத்தலாம். நீங்கள் எங்கிருந்தாலும் உங்கள் வீட்டு கோப்புகளை நேரடியாக அணுக இது உங்களை அனுமதிக்கும். தலைப்பில் உங்களின் சில எரியும் கேள்விகளுக்கும் நாங்கள் பதிலளிப்போம்.
கணினியை எவ்வாறு சேர்ப்பதுSplashtopக்கு
கட்டுப்படுத்தும் சாதனமாக நீங்கள் பயன்படுத்தும் கணினி ஹோஸ்ட் கணினி ஆகும். நீங்கள் கட்டுப்படுத்த விரும்பும் கணினி இலக்கு டெஸ்க்டாப் ஆகும். உங்கள் ஹோஸ்ட் கணினியில், நீங்கள் ஏற்கனவே Splashtop நிறுவியிருக்க வேண்டும். இல்லையென்றால், முதலில் செய்யுங்கள்.
நீங்கள் பதிவிறக்கம் செய்ய வேண்டிய மென்பொருள் நிரல்களில் Splashtop Streamer ஒன்றாகும். தனிப்பட்ட 12-இலக்கக் குறியீடு மூலமாகவோ அல்லது இலக்கு டெஸ்க்டாப்பில் கைமுறையாக நிறுவுவதன் மூலமாகவோ அதை விநியோகிக்கலாம். இந்த முறை சுரண்டக்கூடிய பலவீனங்கள் இருக்காது என்பதை உறுதி செய்கிறது.
ஒரு பயனருக்கு வரிசைப்படுத்தல் தொகுப்பு மூலம் குறியீட்டை அனுப்புவீர்கள், மற்ற கணினியில் உள்ள பயனர் அதைப் பெற்றவுடன், அவர்கள் Splashtop Streamer ஐ நிறுவலாம். அவர்கள் இணைக்கப்பட்ட இணைப்பின் மூலம் கோப்பைப் பதிவிறக்கலாம் அல்லது நேரடியாக நிறுவியை அனுப்பலாம்.
நிறுவி தொகுப்பை எவ்வாறு அனுப்புவது என்பது இங்கே:
- Splashtop வணிகத்தைத் தொடங்கவும்.
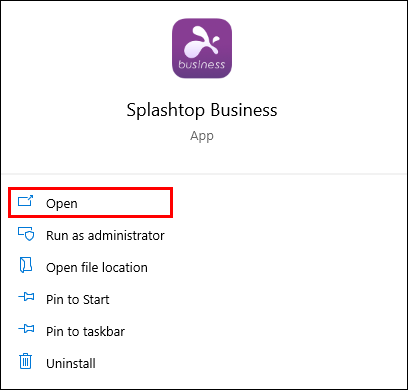
- Splashtop வணிகத்தில் வரிசைப்படுத்தல் தொகுப்பை உருவாக்கவும்.
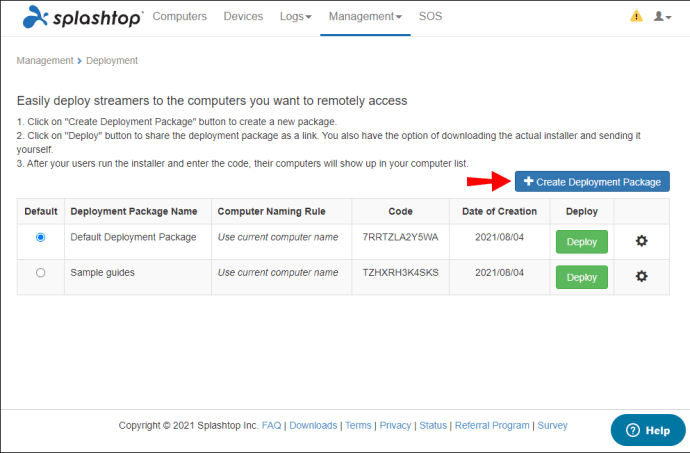
- அதை அனுப்ப "வரிசைப்படுத்து" என்பதைத் தேர்ந்தெடுக்கவும்.
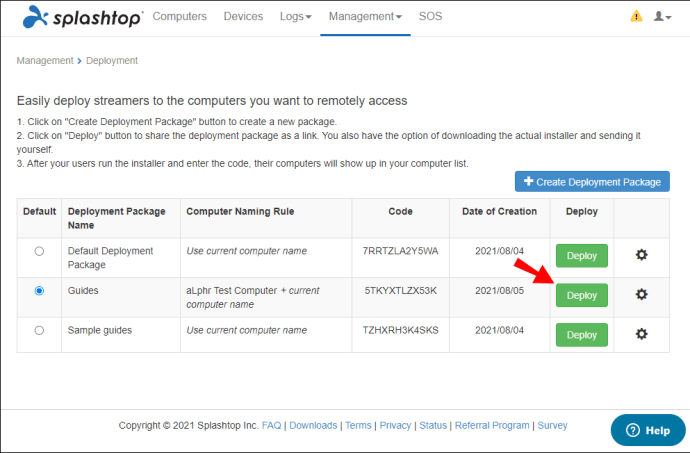
- இலக்கு டெஸ்க்டாப் வரிசைப்படுத்தல் தொகுப்பைப் பெற்றுள்ளதை உறுதிசெய்யவும்.
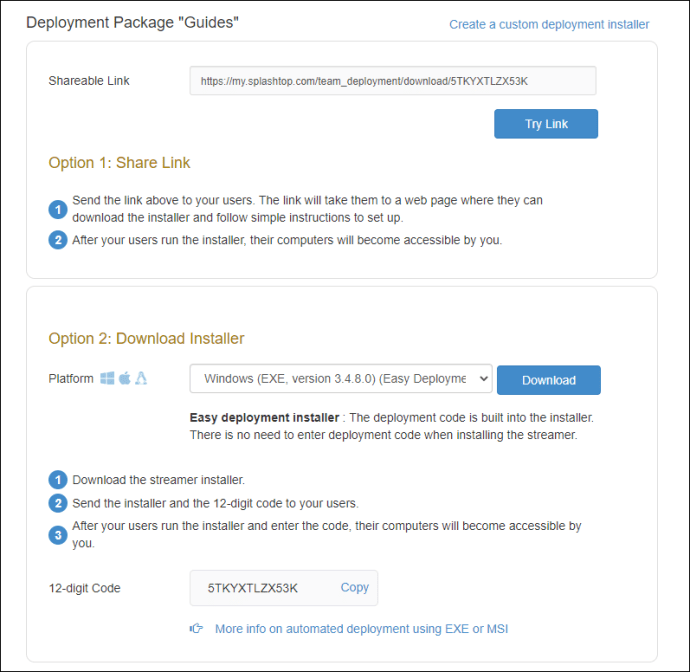
- இலக்கு டெஸ்க்டாப்பில் Splashtop Streamer ஐ நிறுவவும்.
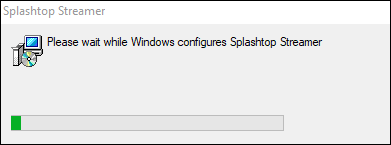
- நிறுவல் செயல்முறையை முடிக்கவும்.
- இது முடிந்ததும், நீங்கள் இலக்கு டெஸ்க்டாப்பை தொலைவிலிருந்து அணுகலாம்.
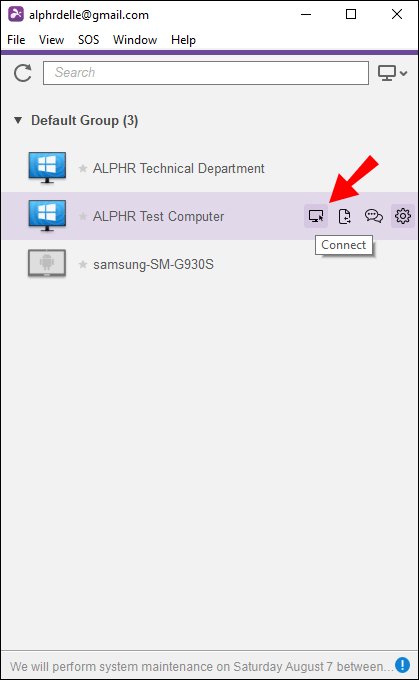
- உங்கள் இலக்கு டெஸ்க்டாப்புடன் Splashtop Business அல்லது வேறு ஆப்ஸுடன் இணைக்கவும் (இது பற்றிய கூடுதல் தகவலுக்கு கீழே பார்க்கவும்).
- இலக்கு டெஸ்க்டாப்பை தொலைவிலிருந்து அணுகத் தொடங்குங்கள்.
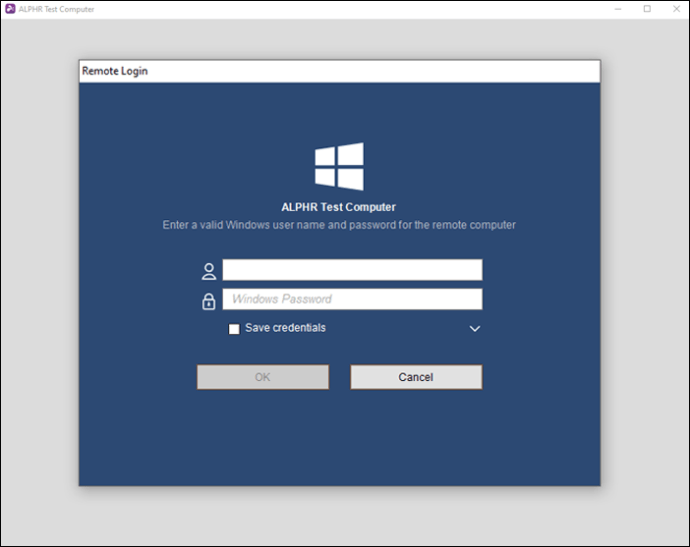
செயல்முறை நேரடியானது. ஐபி முகவரிகள் அல்லது கணினியின் பெயரை மனப்பாடம் செய்ய வேண்டிய அவசியமில்லை. நீங்கள் எல்லாவற்றையும் அமைத்தவுடன், நீங்கள் Splashtop பயன்பாட்டைத் தொடங்கலாம் மற்றும் உடனடியாக மற்ற கணினியைக் கட்டுப்படுத்தலாம்.
நாம் முன்பே குறிப்பிட்டது போல, Splashtop பலவிதமான நிரல்களைக் கொண்டுள்ளது. மற்றொரு கணினியைக் கட்டுப்படுத்த உங்களை அனுமதிக்கும் சில குறிப்பிட்ட பயன்பாடுகள்:
- Splashtop வணிகம்
- Splashtop மையம்
- Splashtop வணிக Chrome நீட்டிப்பு
- Splashtop வணிக அணுகல் ப்ரோ
- Splashtop எண்டர்பிரைஸ்
- Splashtop தனிப்பட்ட
Splashtop பிசினஸ் பதிவிறக்கம் செய்ய இலவசம், மேலும் நீங்கள் அதை கணினிகள் மற்றும் மொபைல் சாதனங்களில் பெறலாம். பெரிய கோப்பை நிறுவ வேண்டாம் என நீங்கள் விரும்பினால், Chrome நீட்டிப்பு எப்போதும் இலவசம். நீங்கள் உள்ளூர் தனிப்பட்ட நெட்வொர்க்கில் இருக்கும் வரை Splashtop Personal இலவசம்.
Splashtop Center என்பது நீங்கள் இலவசமாக பதிவிறக்கம் செய்யக்கூடிய தேதியிட்ட பதிப்பாகும். மற்றவை, பிசினஸ் அக்சஸ் ப்ரோ மற்றும் எண்டர்பிரைஸ், பணம் செலுத்தும் பொருட்கள். Splashtop Business Access Pro ஆனது மாதத்திற்கு $8.25US மற்றும் ஒரு பயனருக்கு செலவாகும். நிறுவனத்திற்கு, மேற்கோளுக்கு நீங்கள் Splashtop வாடிக்கையாளர் சேவையை அழைக்க வேண்டும்.
Splashtop Business Access Proக்கு இலவச சோதனை உள்ளது, இது ஏழு நாட்களுக்கு நீடிக்கும், ஆனால் நீங்கள் Splashtop வணிகத்தைப் பயன்படுத்துவது நல்லது. வீட்டு உபயோகத்திற்கும், பயணத்தின் போதும் இது போதுமானது.
இந்தப் பயன்பாடுகள் அனைத்திற்கும் நிலையான இணைய இணைப்பு உங்களிடம் இருக்க வேண்டும், மேலும் கணினி செயலில் அல்லது ஸ்லீப் பயன்முறையில் இருக்க வேண்டும். இது விண்டோஸ் மற்றும் மேக் இரண்டிற்கும் பொருந்தும். நீங்கள் விழித்தெழுதல் அனுமதிகளை அமைக்கலாம்.
இயங்குதளத்தில் இருந்தும் கணினிகளை எழுப்ப விண்டோஸ் உங்களை அனுமதிக்கிறது, ஆனால் இந்த அம்சம் தற்போது Mac க்கு கிடைக்கவில்லை. உறங்கும் அல்லது உறங்கும் Mac இணையத்துடன் இணைக்கப்பட்டிருக்கும் வரை மட்டுமே நீங்கள் அதை இயக்க முடியும்.
கூடுதல் FAQகள்
அணுகல் அனுமதிகளை நான் எங்கே உள்ளமைப்பது?
ரிமோட் கம்ப்யூட்டரை உங்களால் பார்க்க முடியவில்லை எனில், அதன் உரிமையாளர் தாங்கள் அல்லது குறிப்பிட்ட Splashtop பயனர்கள் மட்டுமே அதை அணுகும் வகையில் அமைத்துள்ளார். இதை சரிசெய்ய, நீங்கள் அணுகல் அனுமதிகளை உள்ளமைக்க வேண்டும். இருப்பினும், உரிமையாளர் முதலில் அணுகலை வழங்க வேண்டும்.
கவலைப்படாதே. அனுமதிகளை உள்ளமைக்க இந்தப் படிகளைப் பின்பற்றவும்:
1. அதிகாரப்பூர்வ இணையதளத்தில் உங்கள் Splashtop கணக்கில் உள்நுழையவும்.
2. "கணினிகள்" என்பதற்குச் செல்லவும்.
3. கணினியின் பெயரின் வலதுபுறத்தில், கியர் ஐகானைத் தேர்ந்தெடுக்கவும்.
4. மெனுவிலிருந்து, "அணுகல் அனுமதி" என்பதைத் தேர்ந்தெடுக்கவும்.
5. மற்றொரு மெனுவிலிருந்து, நான்கு விருப்பங்களிலிருந்து தேர்வு செய்யவும்.
6. தேவைப்பட்டால் கணக்கின் மூலம் பயனரைச் சேர்க்கவும்.
7. முடிந்ததும் "உறுதிப்படுத்து" என்பதைத் தேர்ந்தெடுக்கவும்.
நீங்கள் ஏற்கனவே இலக்கு டெஸ்க்டாப் வைத்திருந்தால், நீங்கள் அனுமதிகளை உள்ளமைக்க வேண்டியதில்லை. எதிர்காலத்தில் நீங்கள் மற்றவர்களுக்கு அணுகலை வழங்கக்கூடும் என்பதால் இது இன்னும் முக்கியமான தகவலாகும்.
நான்கு விருப்பங்கள்:
· உரிமையாளர் அணுகல் மட்டுமே
· அனைத்து நிர்வாகிகளும் அணுகலாம்
· அனைத்து உறுப்பினர்களும் நிர்வாகிகளும் அணுகலாம்
· குறிப்பிட்ட உறுப்பினர்கள் மட்டுமே
Splashtop இலவசமா?
ஆம், ஆனால் சில பயன்பாடுகளுக்கு மட்டுமே. Splashtop வணிகம் மற்றும் தனிப்பட்டவை பயன்படுத்த இலவசம். உத்தியோகபூர்வ இணையத்தளத்திலிருந்து ஒன்றை நீங்கள் பதிவிறக்கம் செய்து நிறுவலாம்.
Splashtop Business Access Proக்கான இலவச சோதனையும் உள்ளது. இது ஏழு நாட்களுக்கு நீடிக்கும், பின்னர் நீங்கள் செலுத்த வேண்டும்.
அதற்கு நான் உங்களுக்கு உதவட்டும்
ஸ்பிளாஷ்டாப்பை எவ்வாறு பயன்படுத்துவது மற்றும் தொலைநிலை அணுகலுக்காக கணினியைச் சேர்ப்பது எப்படி என்பது இப்போது உங்களுக்குத் தெரியும், உங்கள் சக்திவாய்ந்த அமைப்பை நீங்கள் விட்டுவிட வேண்டியதில்லை. வெளியில் இருந்தாலும், உங்கள் முக்கியமான தகவல்களை அணுக நிலையான இணைய இணைப்பு மட்டுமே தேவை. நீங்கள் எல்லாவற்றையும் முன்பே அமைத்துள்ளீர்கள் என்பதை உறுதிப்படுத்திக் கொள்ளுங்கள்.
நீங்கள் Splashtop எவ்வாறு பயன்படுத்துகிறீர்கள்? தொலைநிலை டெஸ்க்டாப் அணுகல் ஒரு நல்ல யோசனை என்று நினைக்கிறீர்களா? கீழே உள்ள கருத்துகள் பிரிவில் எங்களுக்குத் தெரியப்படுத்துங்கள்.