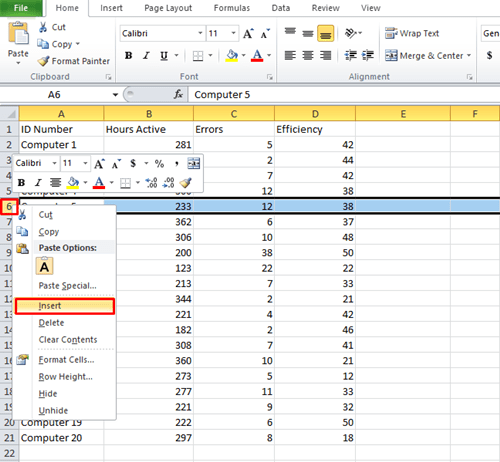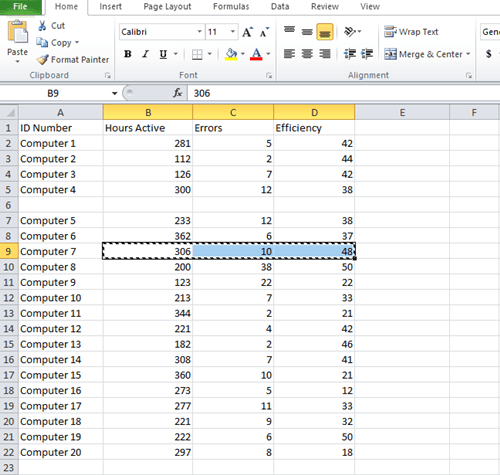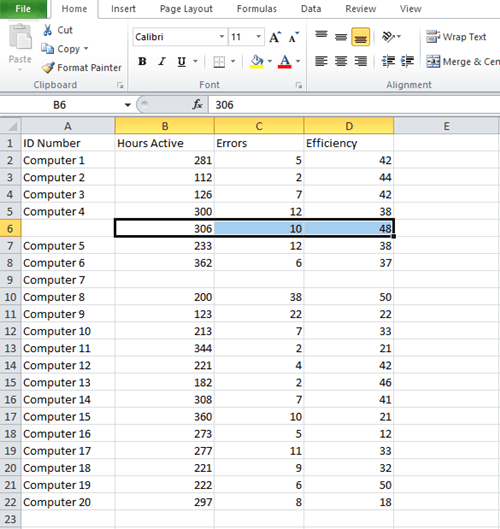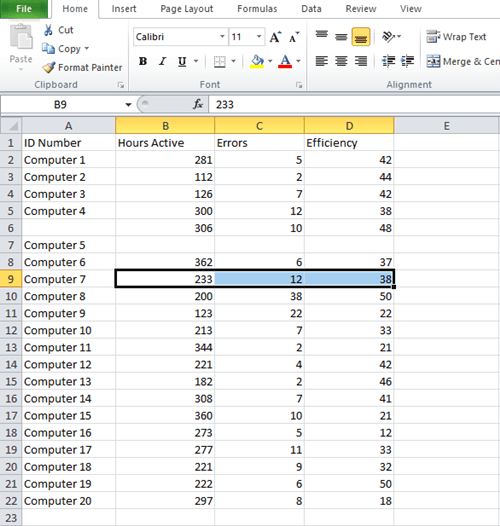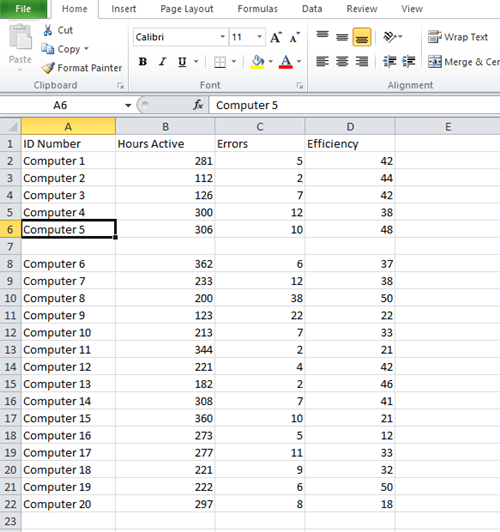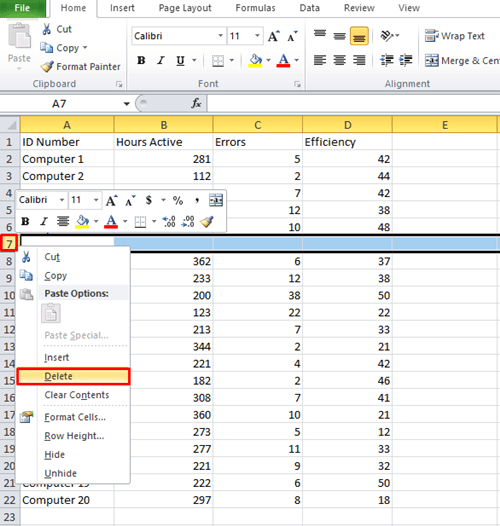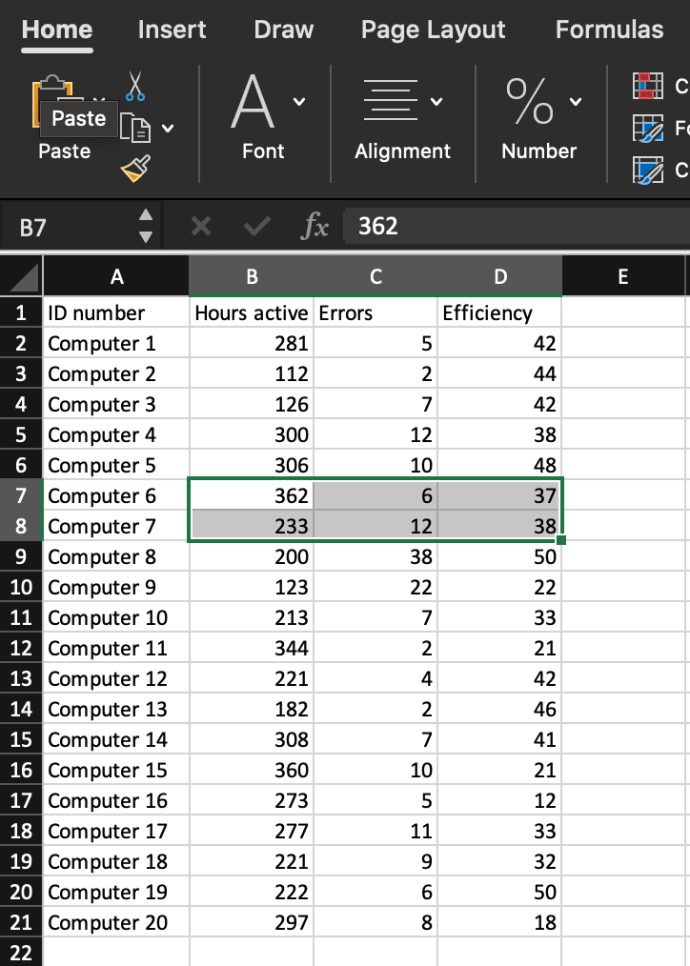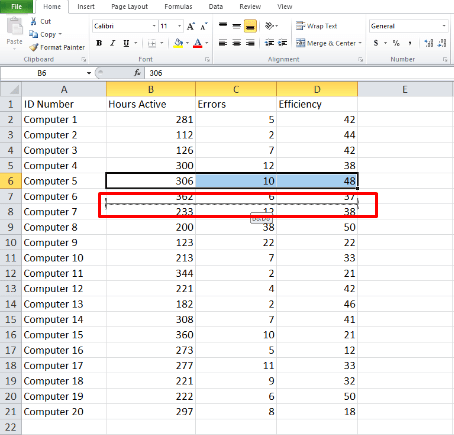மைக்ரோசாஃப்ட் எக்செல் என்பது பெரிய அளவிலான டேட்டாவை கையாள்வதற்கான சிறந்த செயலியாகும். எந்தச் செயல்பாடுகளைப் பயன்படுத்த வேண்டும் என்பது உங்களுக்குத் தெரிந்தால், எந்த நேரத்திலும் பெரிய அளவிலான வேலைகளைச் செய்து முடிக்க இதைப் பயன்படுத்தலாம். ஆனால் கற்றுக்கொள்வதற்கு பல அம்சங்கள் மற்றும் கட்டளைகள் இருப்பதால் தேர்ச்சி பெறுவது கடினமாக இருக்கும்.

தரவு உள்ளீட்டின் போது தவறுகள் எளிதில் நிகழ்கின்றன, விரைவில் அல்லது பின்னர் நீங்கள் வரிசைகளை (அல்லது நெடுவரிசைகளை) மாற்ற வேண்டியிருக்கும். அதிர்ஷ்டவசமாக, எக்செல் இல் நீங்கள் செய்யக்கூடிய எளிதான விஷயங்களில் இதுவும் ஒன்றாகும். இரண்டு வெவ்வேறு வழிகளில் இரண்டு வரிசைகளை எவ்வாறு மாற்றுவது என்பதை அறிய தொடர்ந்து படிக்கவும். நெடுவரிசைகளை மாற்றுவதற்கும் நீங்கள் அதே முறைகளைப் பயன்படுத்தலாம்.
கற்பனைப் பிரச்சனை
இந்த முறைகளை விளக்குவதற்கு, செயலில் உள்ள சர்வர்களைக் கண்காணிக்கும் கணினி நிர்வாகச் சேவையாகக் காட்டி எக்செல் கோப்பை உருவாக்கியுள்ளோம். விஷயங்கள் எவ்வாறு செயல்படுகின்றன என்பதைப் பற்றிய யோசனையை உங்களுக்கு வழங்க சில வரிசைகளை நிரப்பியுள்ளோம். கம்ப்யூட்டர் 7 மற்றும் கம்ப்யூட்டர் 5க்கான தகவல்கள் கலக்கப்பட்டதாகவும், நீங்கள் தவறைத் திருத்த விரும்புவதாகவும் பாசாங்கு செய்யலாம்.
எங்கள் எடுத்துக்காட்டில் முதல் வரிசை வகை லேபிள்களுக்குப் பயன்படுத்தப்படுகிறது, எனவே கணினி 5 மற்றும் அதன் தரவு வரிசை 6 இல் வைக்கப்படும், அதே நேரத்தில் கணினி 7 வரிசை 8 இல் உள்ளது.

முறைகளுக்கு செல்லலாம்.
நகல்/ஒட்டு
முதல் முறை எக்செல் பல்வேறு செயல்பாடுகளுக்கு பயன்படுத்தப்படுகிறது. இது நேரடியானது மற்றும் முடிக்க சில வினாடிகள் மட்டுமே ஆகும். தரவுக் கலத்தை கலமாக மாற்றுவதற்குப் பதிலாக, முழு வரிசைகள் அல்லது நெடுவரிசைகளையும் ஒரே நேரத்தில் மாற்றுவதற்கு இதைப் பயன்படுத்தலாம்.
இந்த முறையில் நீங்கள் ஒரு வரிசையில் இருந்து தகவலை நகலெடுத்து மற்றொன்றில் ஒட்ட வேண்டும். ஆனால் முதலில், நீங்கள் ஒரு வெற்று வரிசையை உருவாக்கி அங்கு தரவை வைக்க வேண்டும்.
கம்ப்யூட்டர் 5 மற்றும் கம்ப்யூட்டர் 7 உடன் தொடர்புடைய தரவை மாற்ற விரும்பினால் நீங்கள் செய்ய வேண்டியது இங்கே:
- கணினிகள் 4 மற்றும் 5 க்கு இடையில் ஒரு புதிய வரிசையைச் செருகவும். வரிசை 6 இல் வலது கிளிக் செய்து "செருகு" விருப்பத்தைத் தேர்ந்தெடுப்பதன் மூலம் அதைச் செய்யவும். உங்கள் வெற்று வரிசை வரிசை 6 ஆக இருக்கும்.
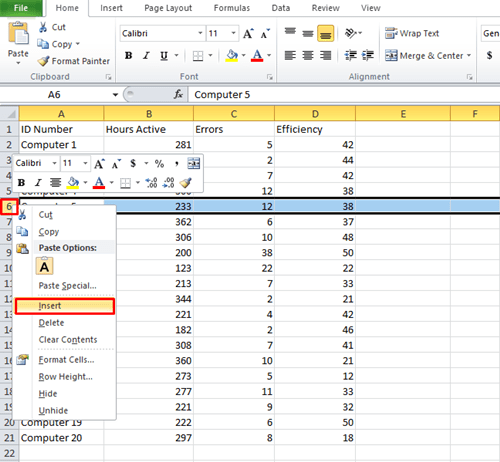
- புதிய வரிசையைச் சேர்ப்பது "கம்ப்யூட்டர் 7" வரிசை 8 இலிருந்து 9 வது வரிசைக்கு நகர்த்தப்பட்டது. இந்த வரிசையைக் கண்டுபிடித்து, B, C மற்றும் D நெடுவரிசைகளிலிருந்து தகவலை வெட்டுங்கள். உங்கள் மவுஸ் அல்லது Shift பொத்தானைக் கொண்டு கலங்களைத் தேர்ந்தெடுக்கலாம், பின்னர் அழுத்தவும் வெட்டுவதற்கு “Ctrl+X”.
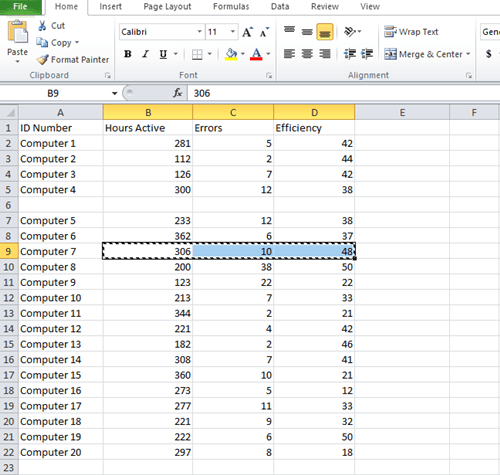
- புதிதாக உருவாக்கப்பட்ட வரிசை 6 இல் உள்ள செல் B6ஐக் கிளிக் செய்து, "Ctrl+V"ஐ அழுத்தவும். கணினி 7 இலிருந்து தரவு வரிசை 6 க்கு நகரும்.
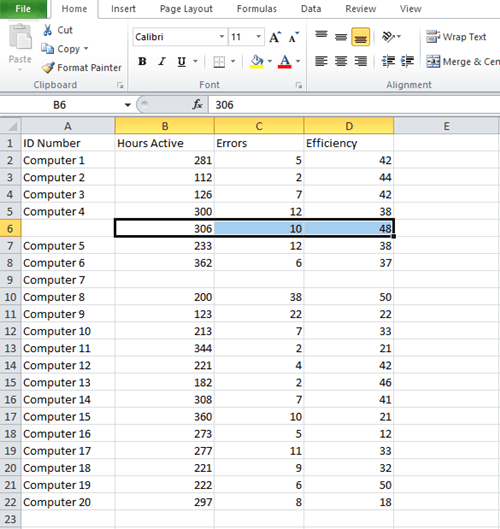
- கம்ப்யூட்டர் 5 க்கான தரவு கீழே ஒரு வரிசையை நகர்த்தியது, அதாவது கணினி 5க்கான தரவைப் பெற B7, C7 மற்றும் D7 செல்களைத் தேர்ந்தெடுக்க வேண்டும். "Ctrl+X" ஐ மீண்டும் அழுத்தவும்.
- கணினி 7 க்கு அடுத்துள்ள காலியான கலத்தைத் தேர்ந்தெடுத்து (அதாவது செல் B9) "Ctrl+V"ஐ அழுத்தவும்.
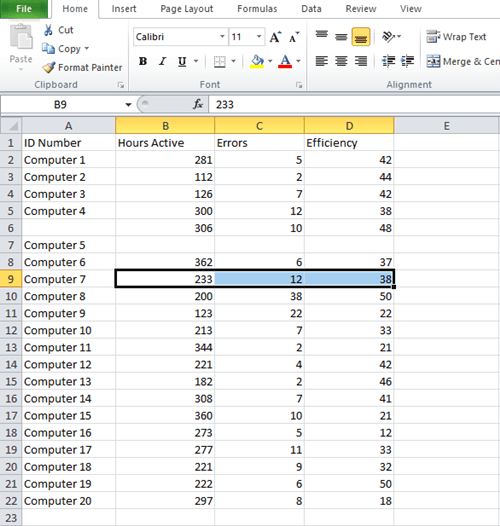
- செல் A7 ஐ நகலெடுத்து மேலே உள்ள வெற்று கலத்தில் ஒட்டவும் (எங்கள் எடுத்துக்காட்டில், இது "கணினி 5" லேபிள் ஆகும்).
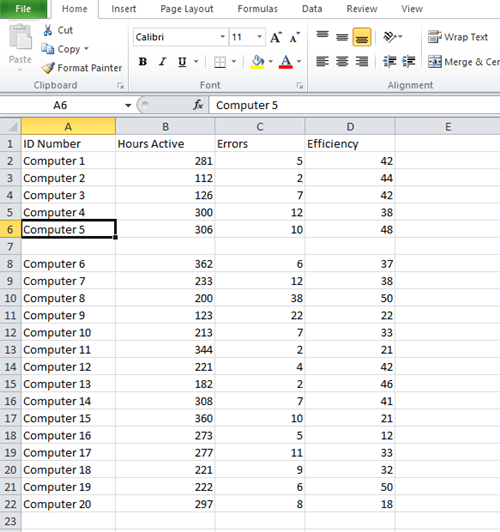
- இப்போது காலியாக உள்ள 7 வது வரிசையில் வலது கிளிக் செய்து "நீக்கு" என்பதைத் தேர்ந்தெடுக்கவும்.
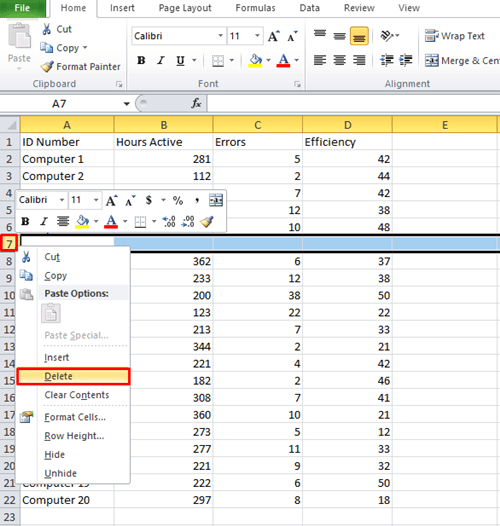
ஒரு சில கிளிக்குகளில் உள்ளடக்கங்களை ஒரு வரிசையில் இருந்து மற்றொரு வரிசைக்கு நகர்த்திவிட்டீர்கள். நெடுவரிசைகளுக்கு இடையில் தரவை மாற்ற அதே நுட்பத்தைப் பயன்படுத்தலாம். நூற்றுக்கணக்கான வரிசைகள் மற்றும் நெடுவரிசைகளைக் கொண்ட நீண்ட எக்செல் பட்டியல்களில் நீங்கள் பணிபுரியும் போது இந்த முறை மிகவும் உதவியாக இருக்கும், ஏனெனில் இது உங்கள் வரிசையில் உள்ள ஒவ்வொரு கலத்தையும் ஒரே நேரத்தில் மாற்ற அனுமதிக்கிறது. எக்செல் இல் முழு வரிசையையும் தேர்ந்தெடுக்க, Shift+Space ஐ அழுத்தவும்.

அருகிலுள்ள வரிசைகள் அல்லது நெடுவரிசைகளை மாற்றுதல்
நீங்கள் புதிய வரிசையை உருவாக்க வேண்டியதில்லை என்பதால், அருகிலுள்ள வரிசைகளுக்கு இடையில் தரவை மாற்றுவது மிகவும் எளிதானது. உங்கள் விசைப்பலகையில் Shift ஐ அழுத்திப் பிடித்து நொடிகளில் இரண்டு நெடுவரிசைகள் அல்லது வரிசைகளுக்கு இடையில் தரவை மாற்ற Excel உங்களை அனுமதிக்கிறது. நீங்கள் செய்ய வேண்டியது இங்கே:
- நீங்கள் மாற்ற விரும்பும் தரவைத் தேர்ந்தெடுக்கவும்.
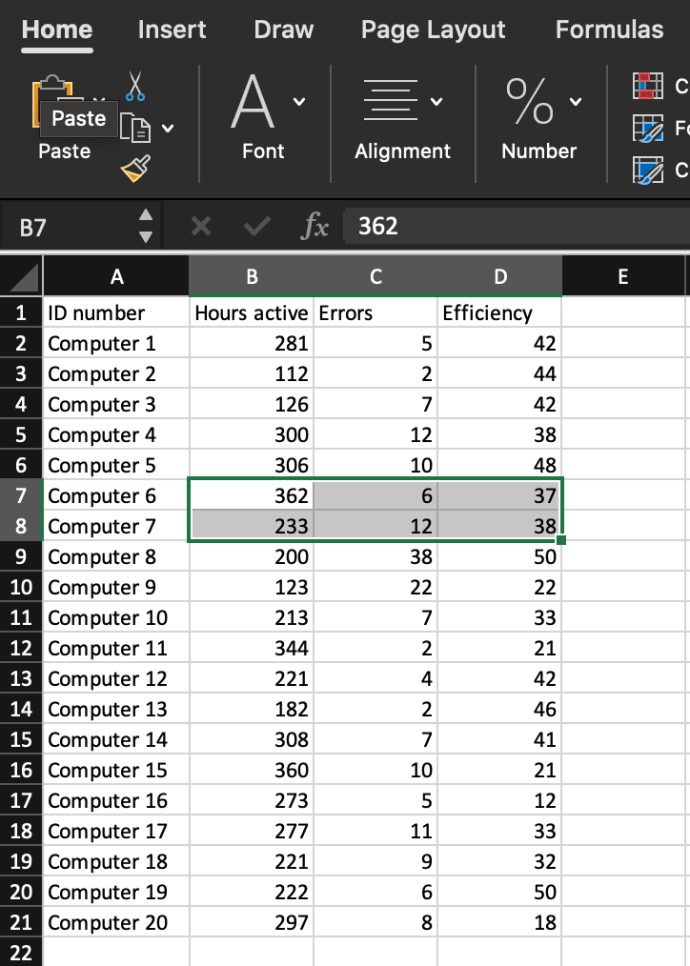
- உங்கள் விசைப்பலகையில் "Shift" விசையை அழுத்திப் பிடிக்கவும்.
- குறுக்கு அம்புக்குறி ஐகானாக மாறும் வரை, அருகிலுள்ள இரண்டு வரிசைகளுக்கு இடையே உள்ள எல்லையில் உங்கள் சுட்டியை நகர்த்தவும்.
- நீங்கள் தரவை மாற்ற விரும்பும் வரிசையின் கீழ் ஒரு சாம்பல் கோடு தோன்றும் வரை உங்கள் மவுஸ் மற்றும் "Shift" ஐக் கிளிக் செய்து பிடிக்கவும்.
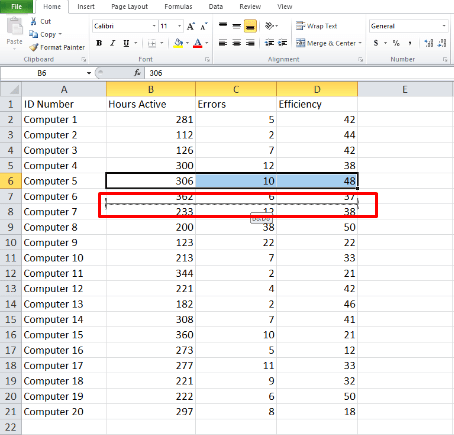
- மவுஸ் பொத்தானை விடுங்கள், தரவு இடங்களை மாற்றும். நெடுவரிசைகளுக்கு இடையில் மாற்றுவதற்கு நீங்கள் அதே முறையைப் பயன்படுத்தலாம்.
எக்செல் ப்ரோவாக மாறுவதற்கான பாதை
உங்கள் வேலைக்கு நீங்கள் எக்செல் இல் பணிபுரிய வேண்டும் எனில், தரவு மேலாண்மை பணிகளை விரைவாகவும் எளிதாகவும் செய்ய பல்வேறு வழிகளைக் கற்றுக்கொள்ள வேண்டும். இது அச்சுறுத்தலாகத் தோன்றலாம், ஆனால் நீங்கள் விரும்பும் எதையும் எப்படிச் செய்வது என்று உங்களுக்குக் கற்பிக்கும் YouTube டுடோரியல்களை நீங்கள் காணலாம்.
டோன்ட் கிவ் அப்
எக்செல் முழுவதுமாக எவ்வாறு பயன்படுத்துவது என்பதைக் கற்றுக்கொள்வது உங்கள் பணியிடத்தில் உங்களை ஈடுசெய்ய முடியாததாக மாற்றும். வரிசைகள் மற்றும் நெடுவரிசைகளுக்கு இடையில் தரவை மாற்றுவது முதல் படி மட்டுமே, ஆனால் இது நிச்சயமாக முக்கியமான ஒன்றாகும்.
நீங்கள் அடிக்கடி Excel பயன்படுத்துகிறீர்களா? நீங்கள் மற்றவர்களுடன் பகிர்ந்து கொள்ள விரும்பும் உங்களுக்கு பிடித்த உதவிக்குறிப்புகள் என்ன? எக்செல் திறன்களை எவ்வாறு மேம்படுத்துவது என்பதை கீழே உள்ள கருத்துப் பிரிவில் கூறவும்.