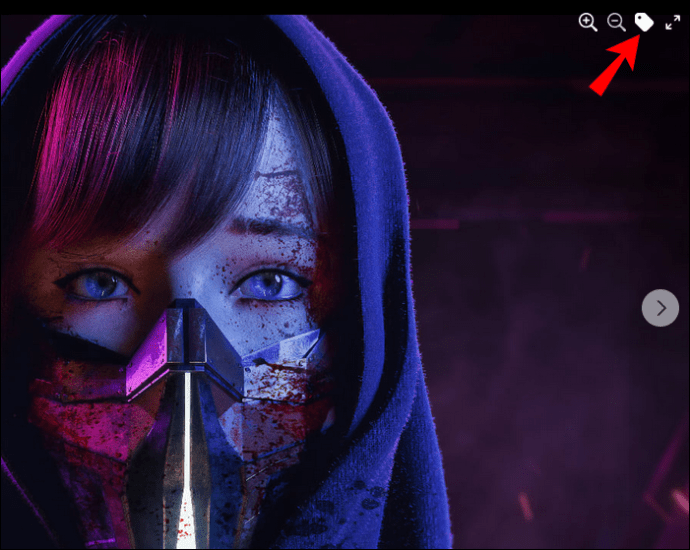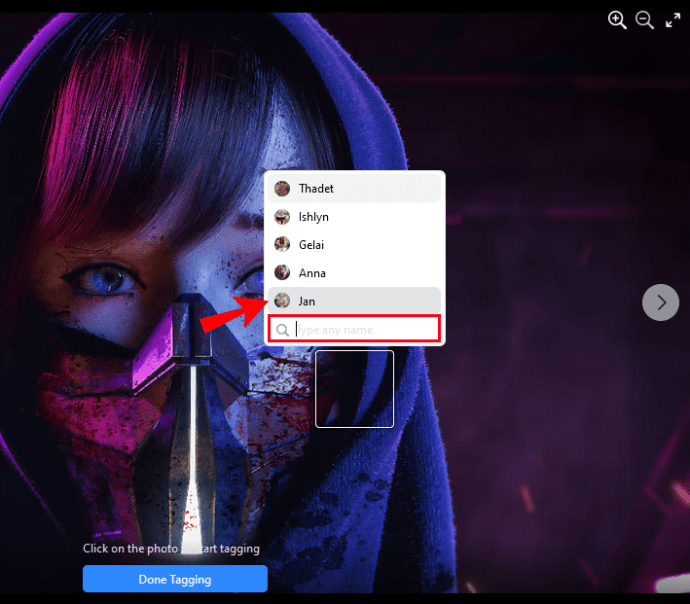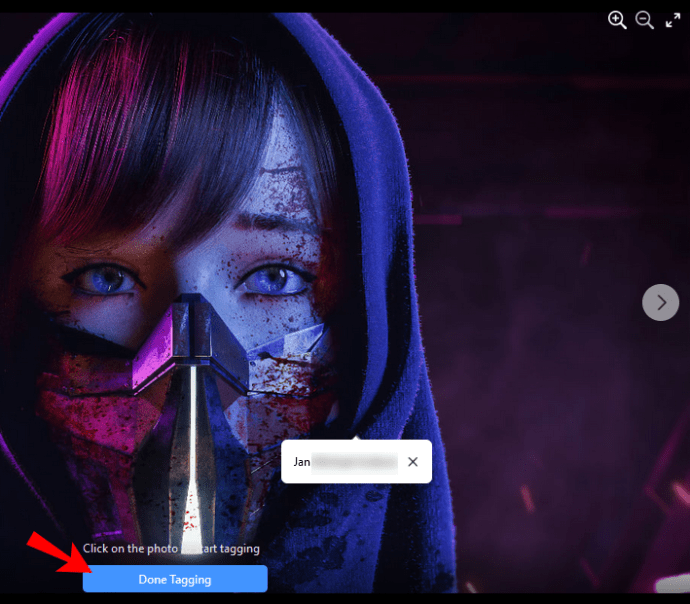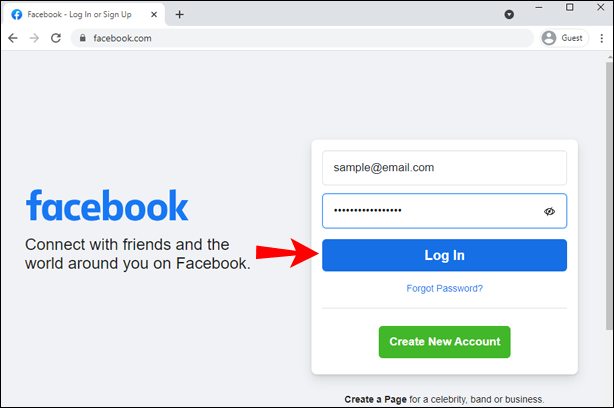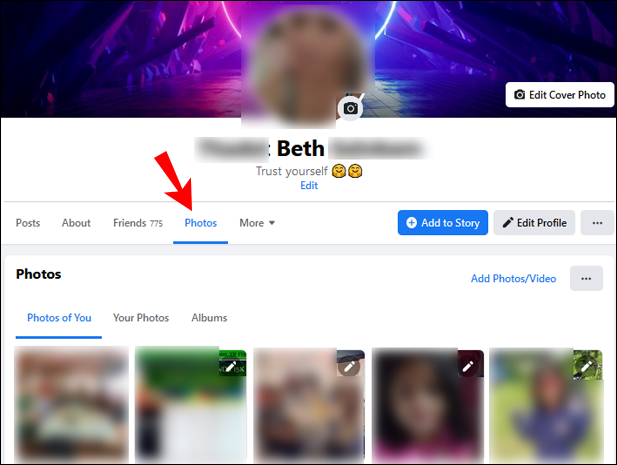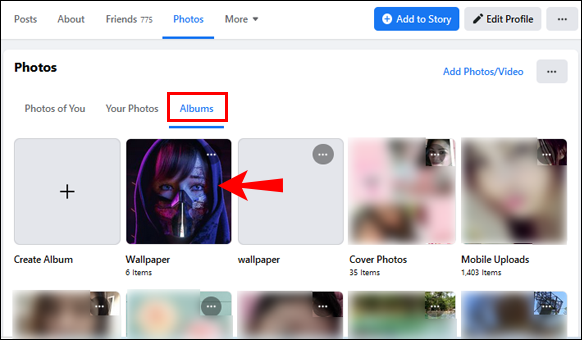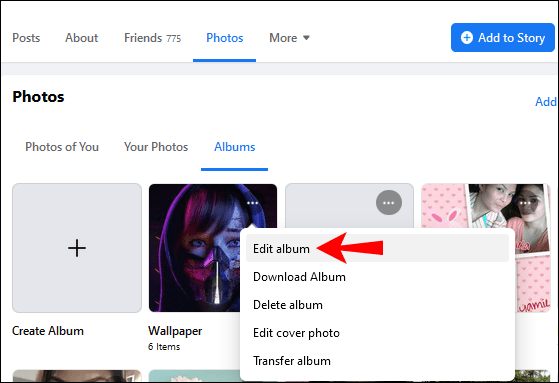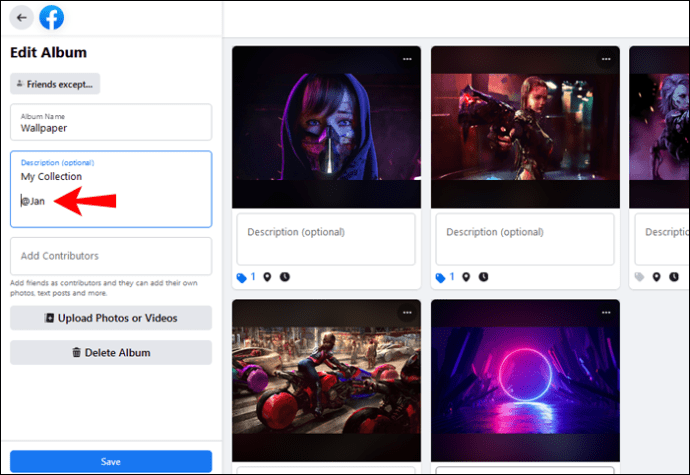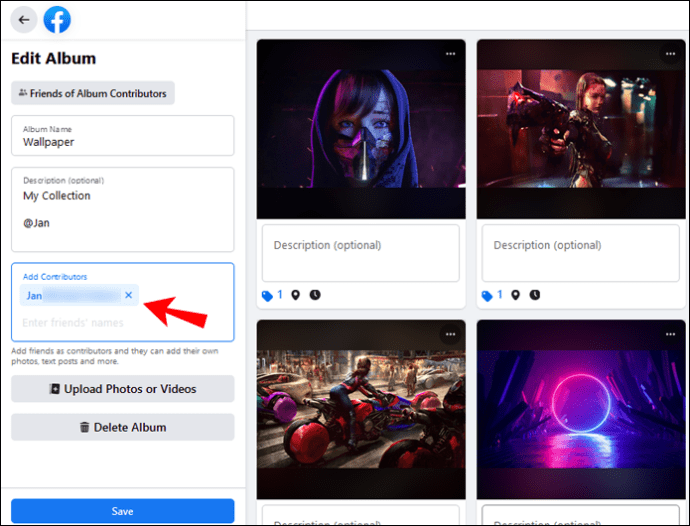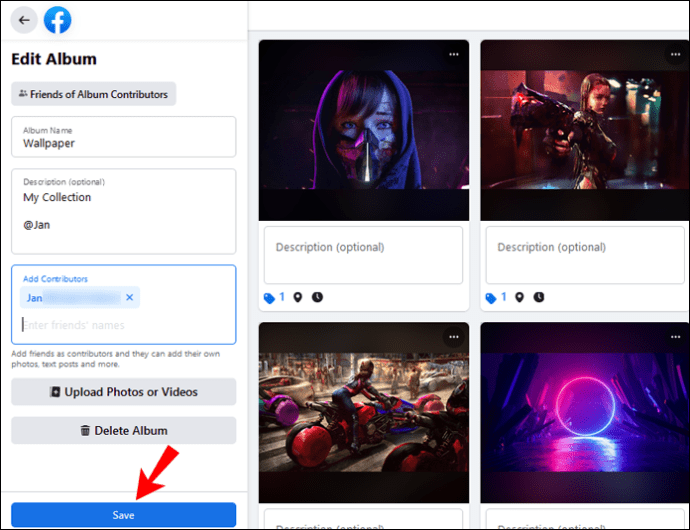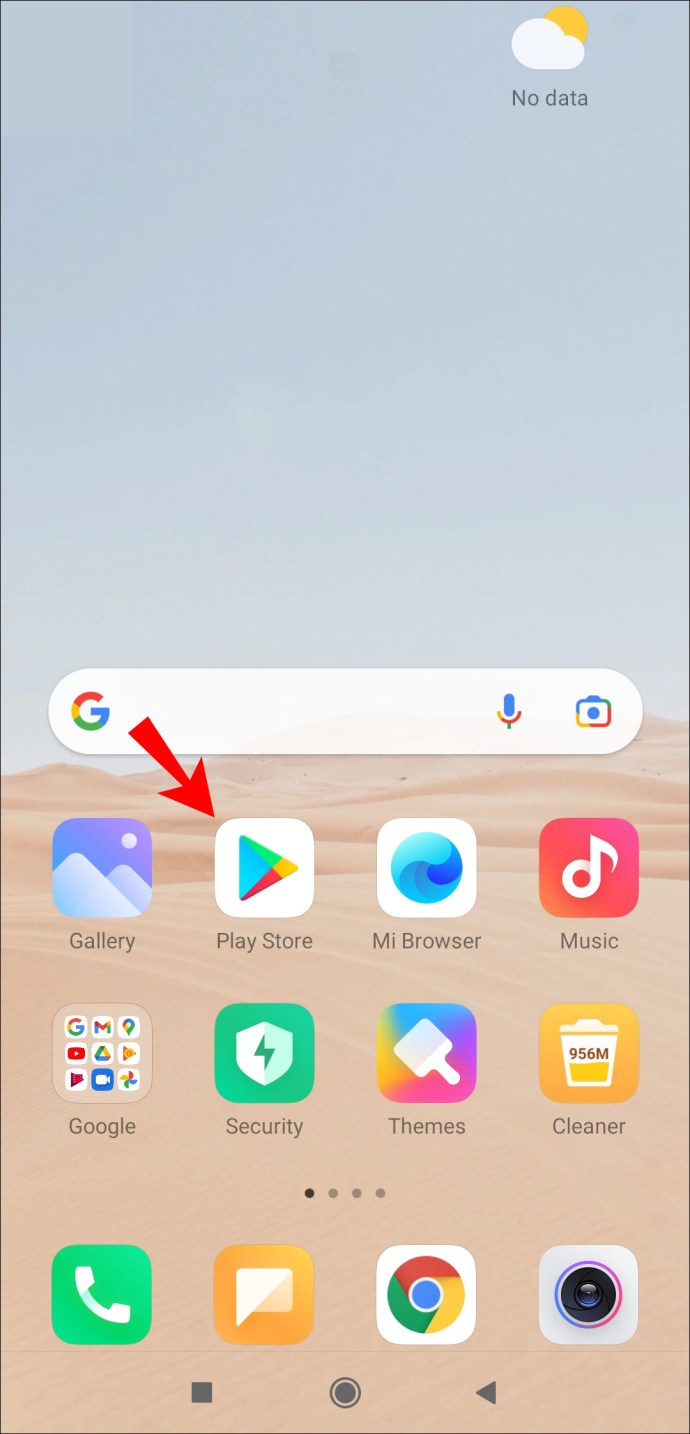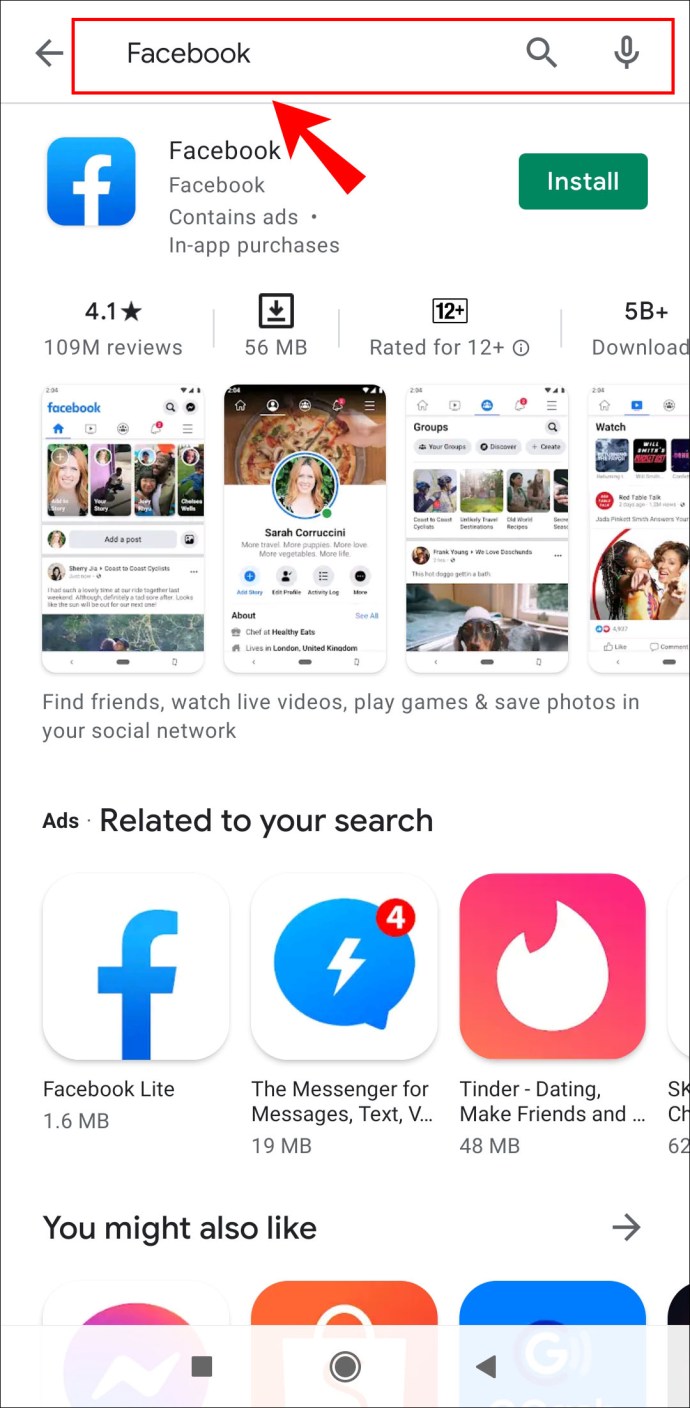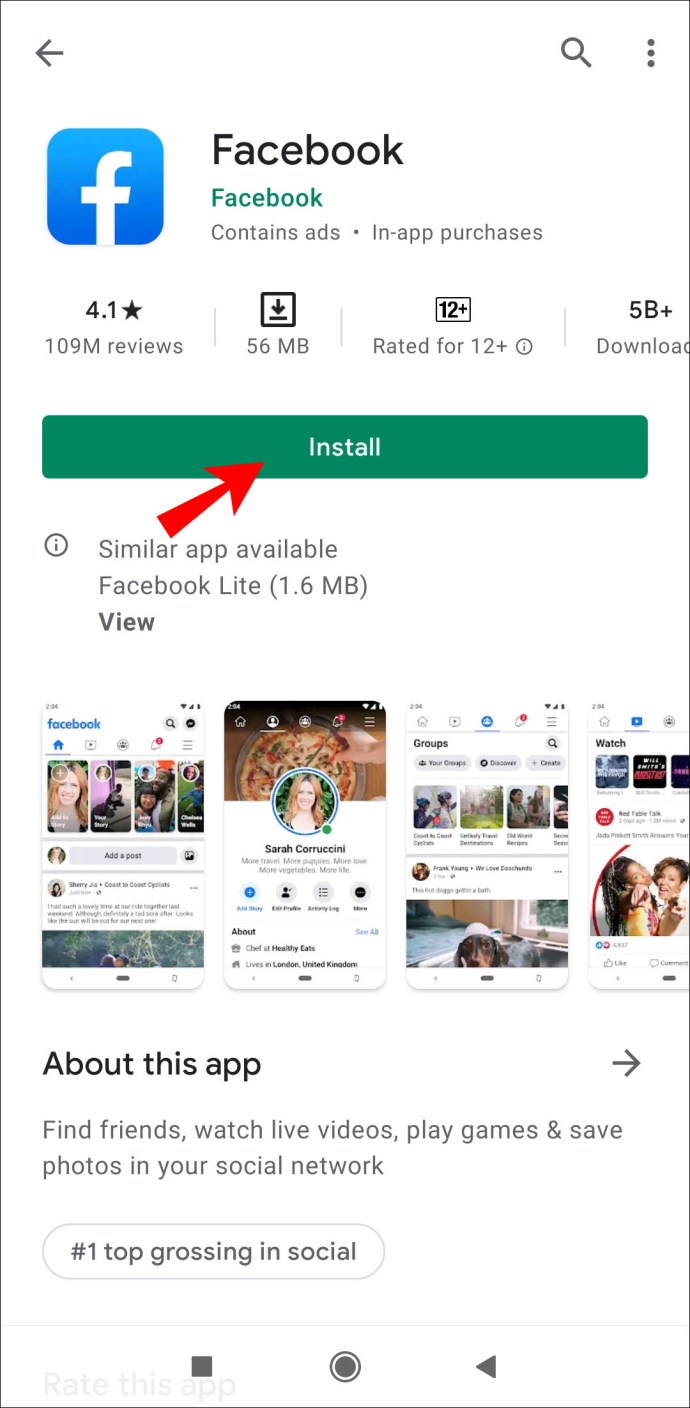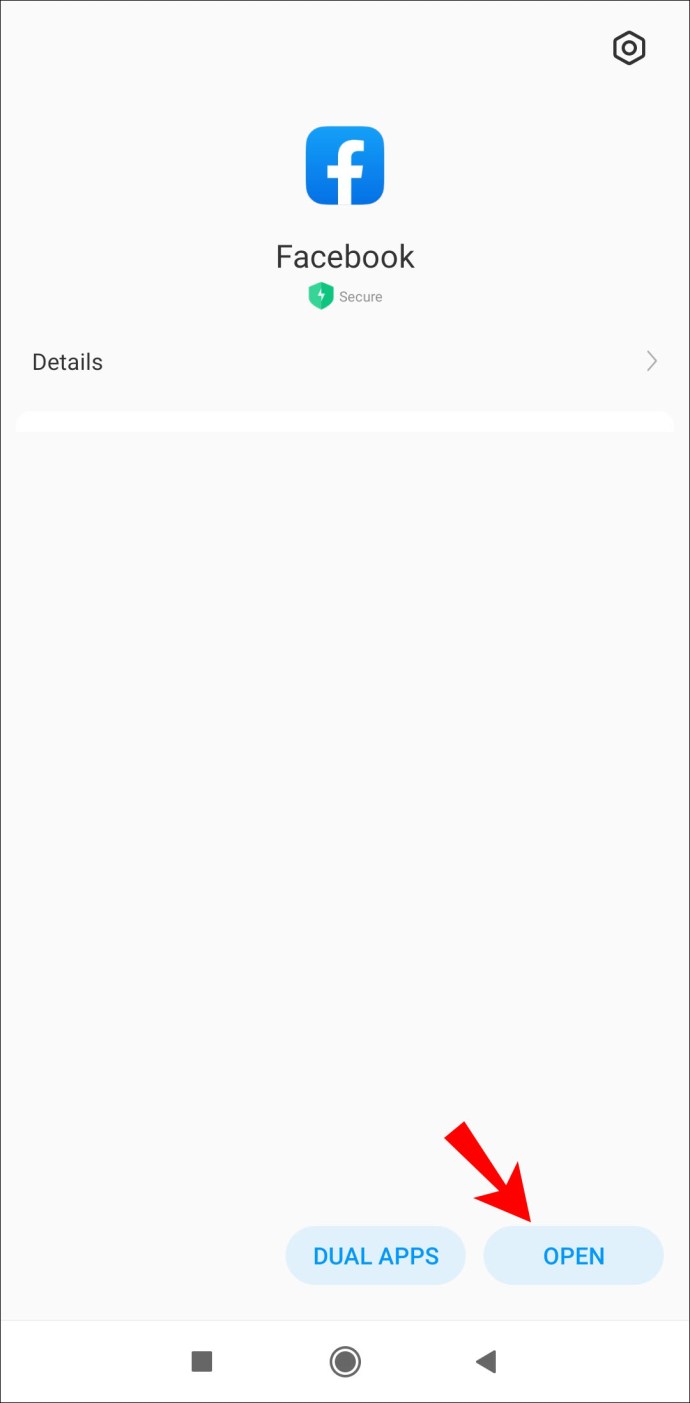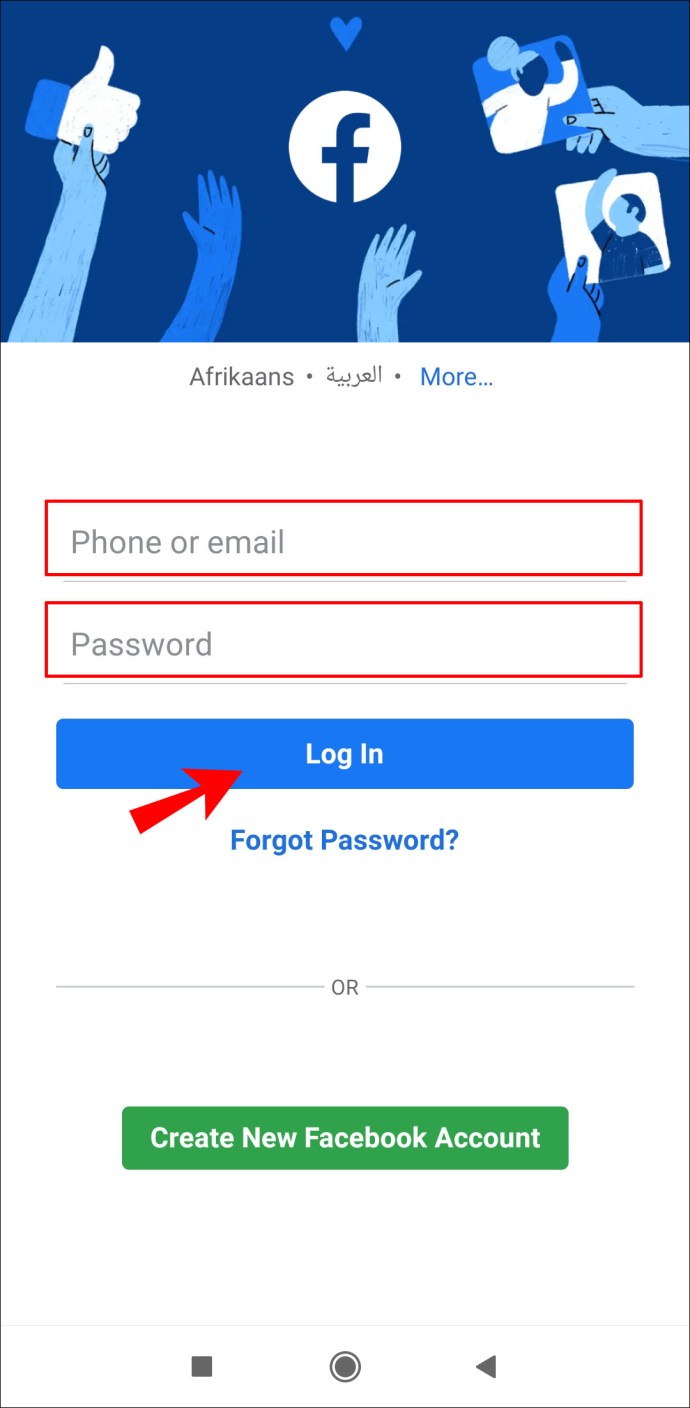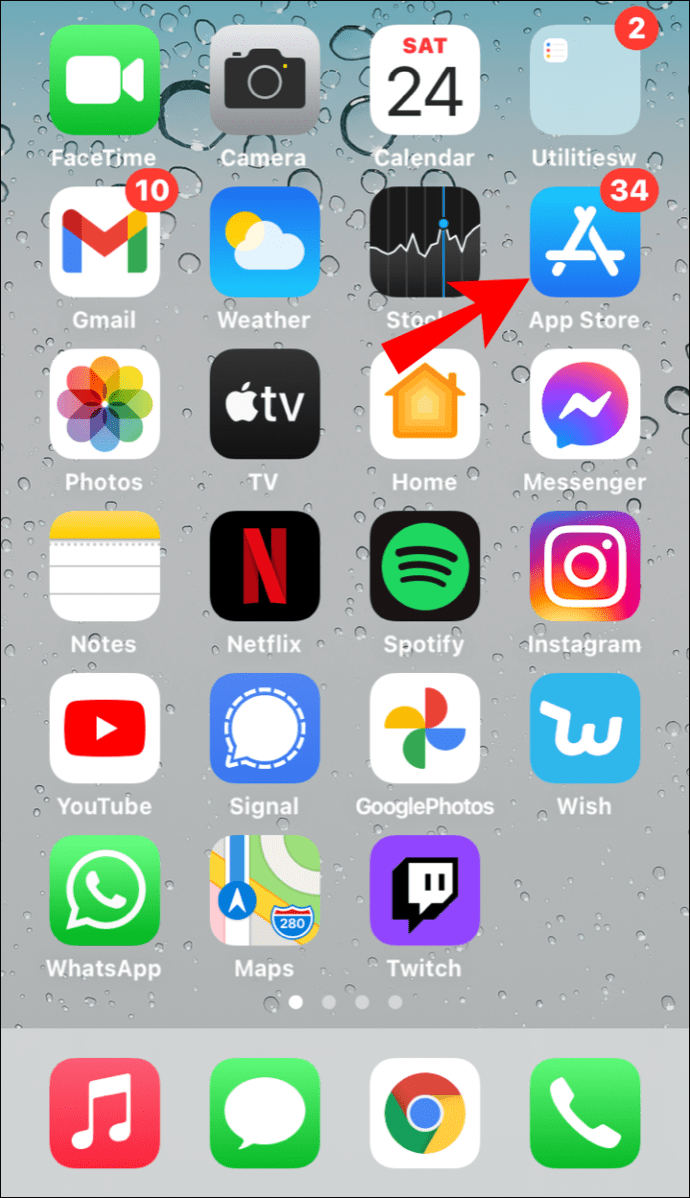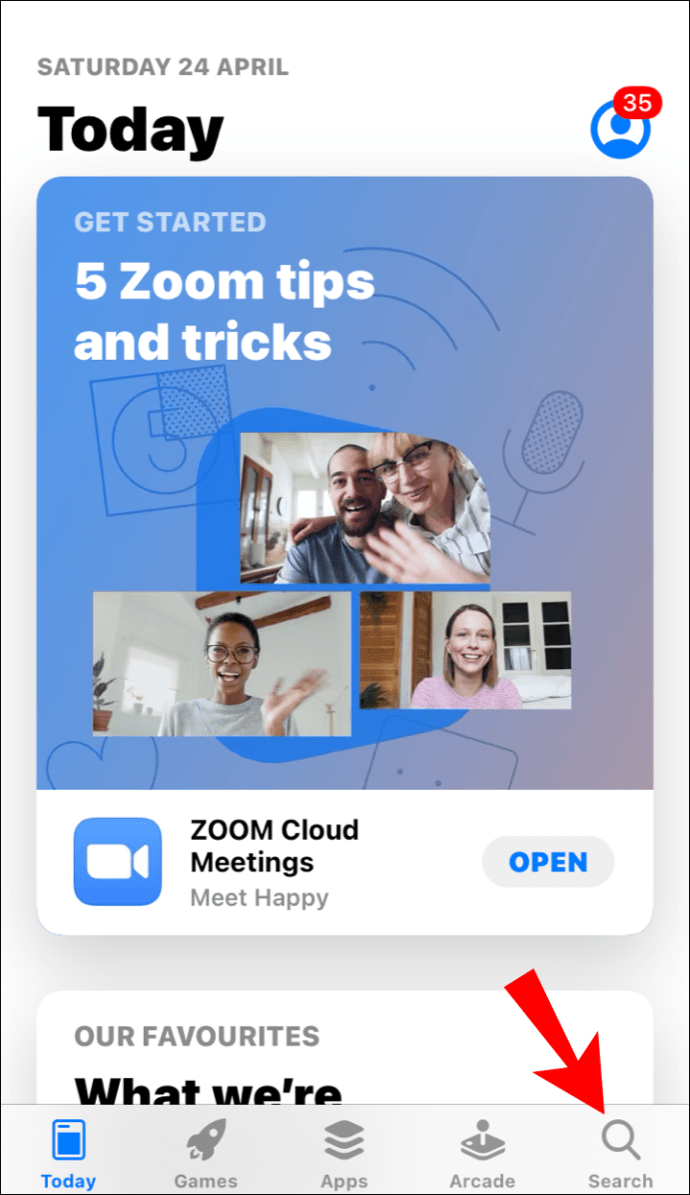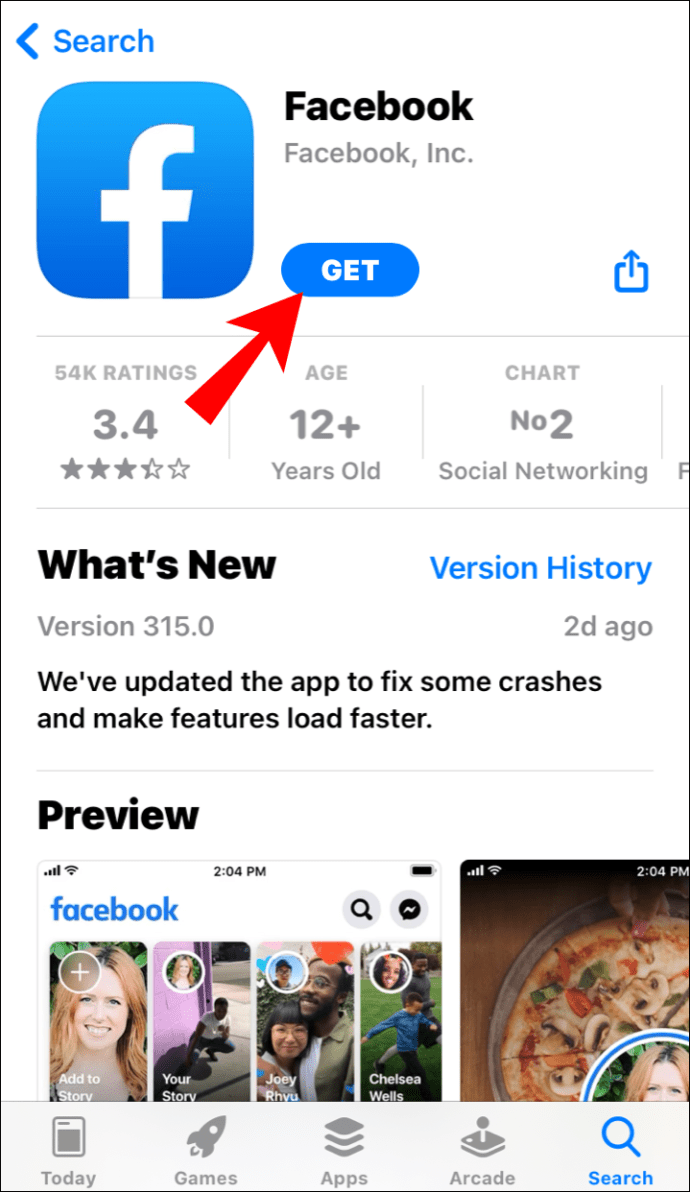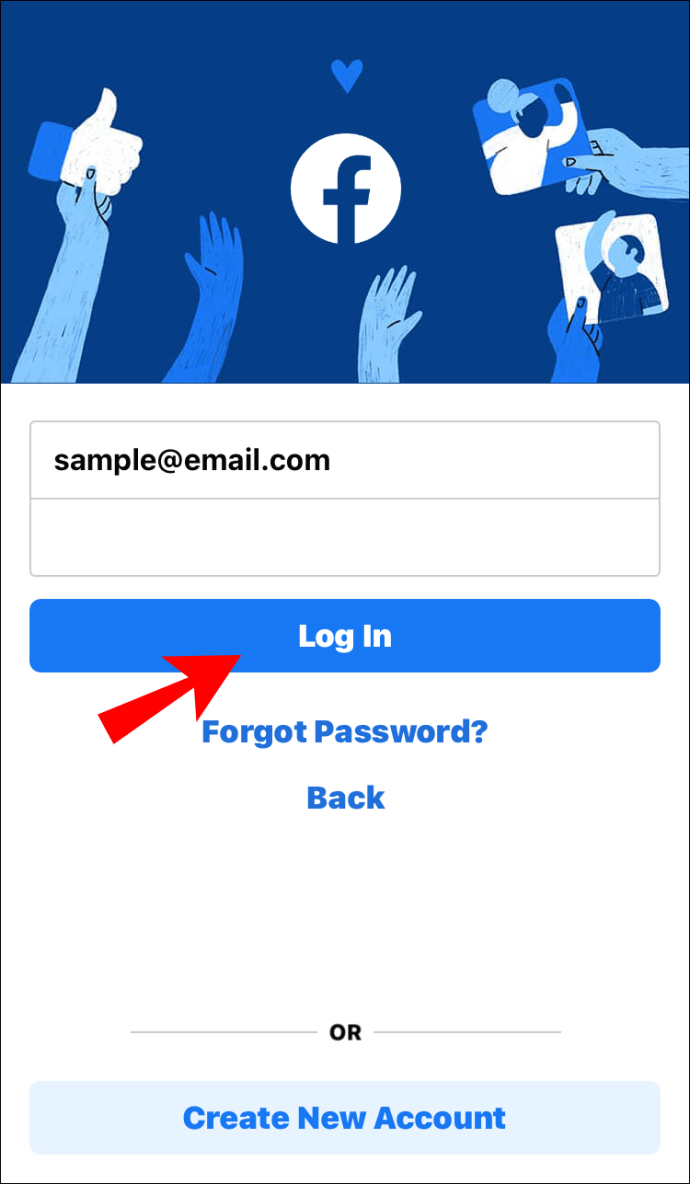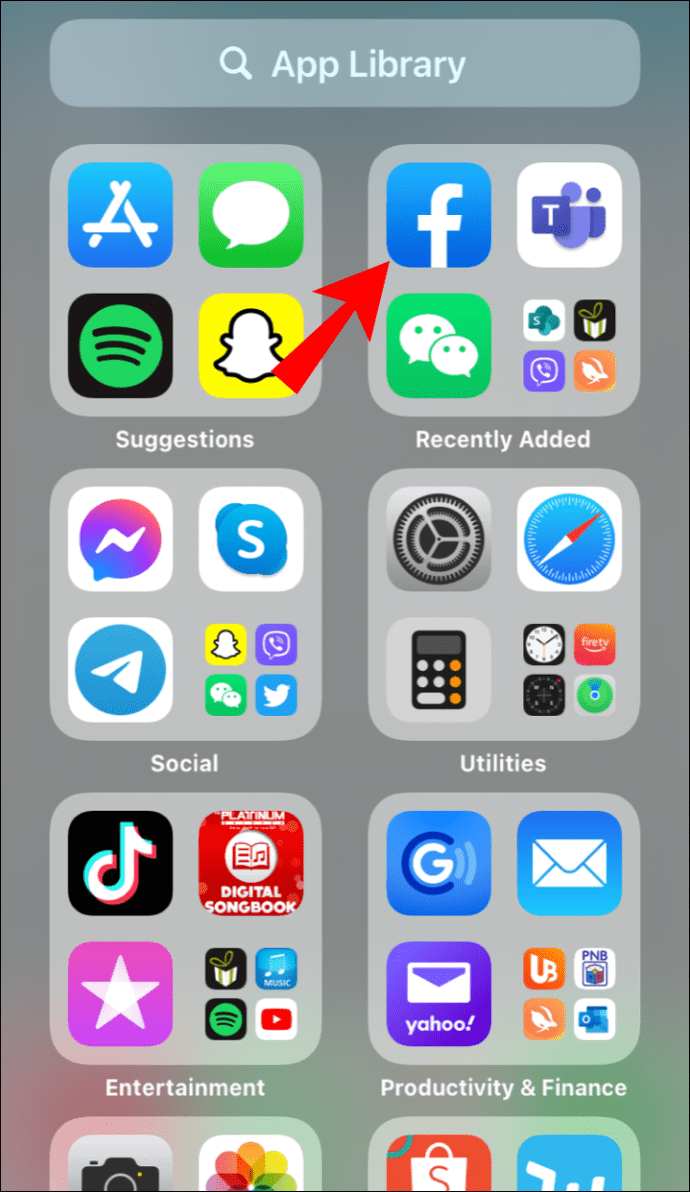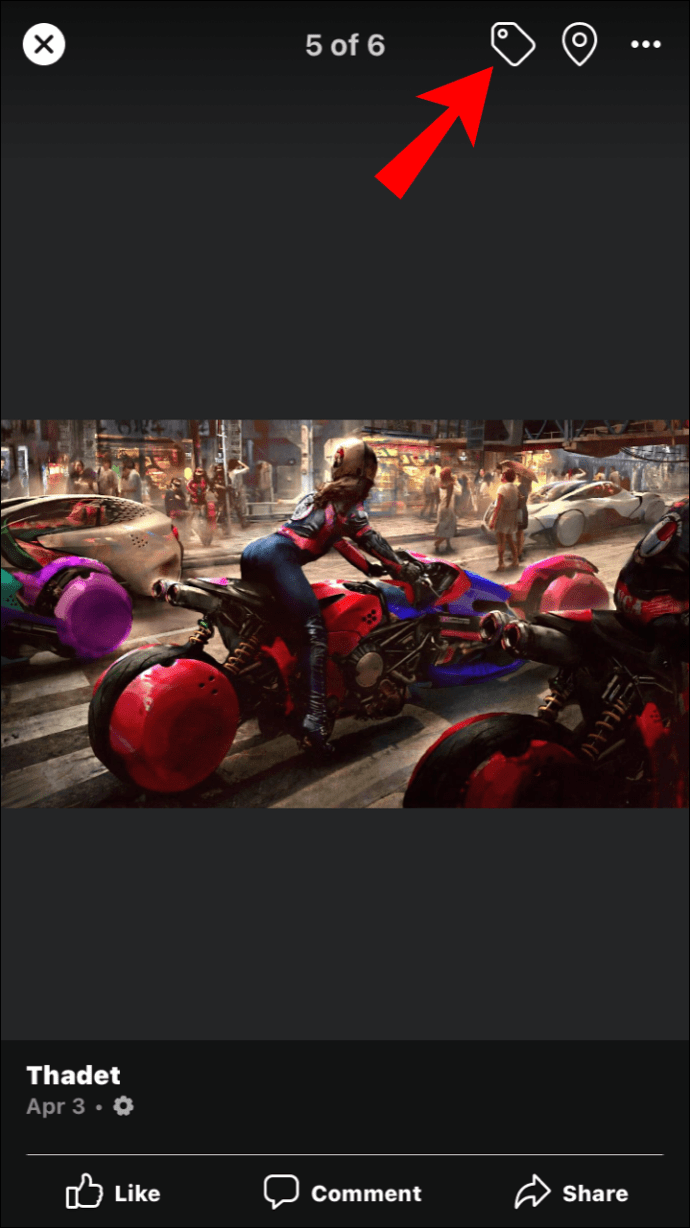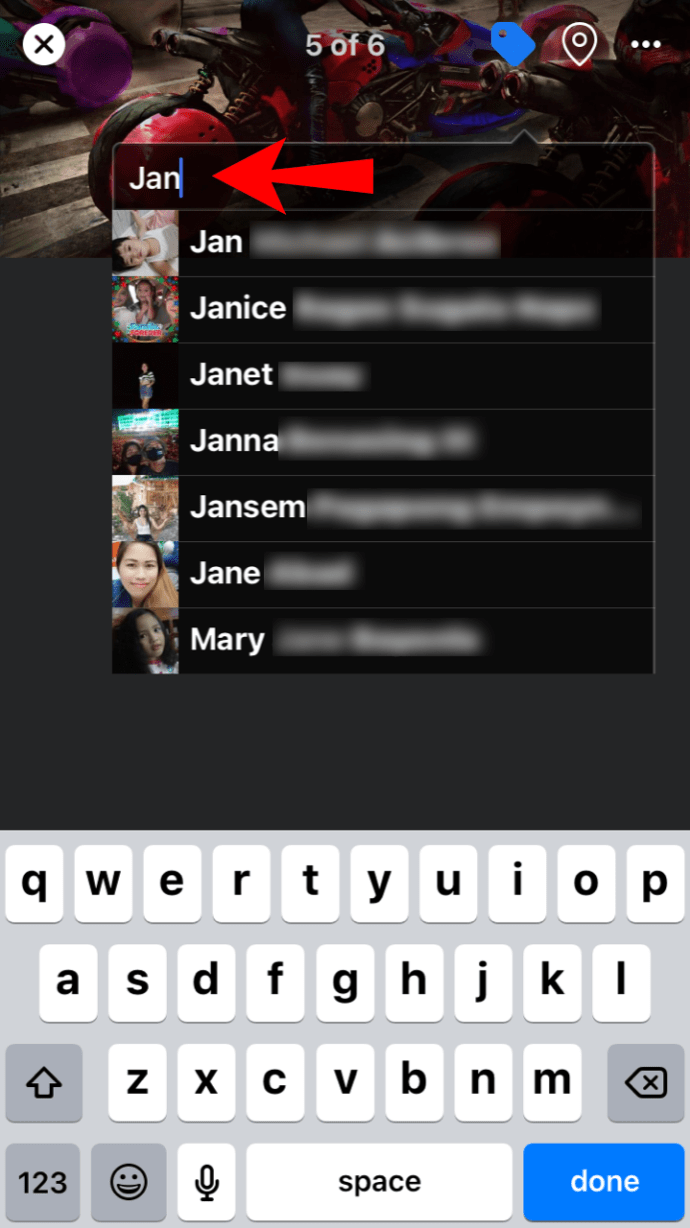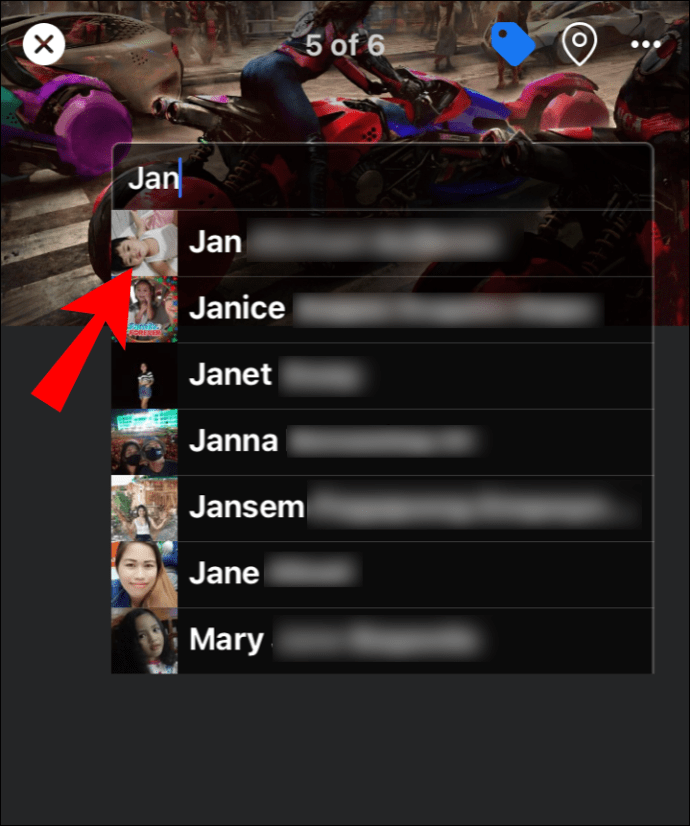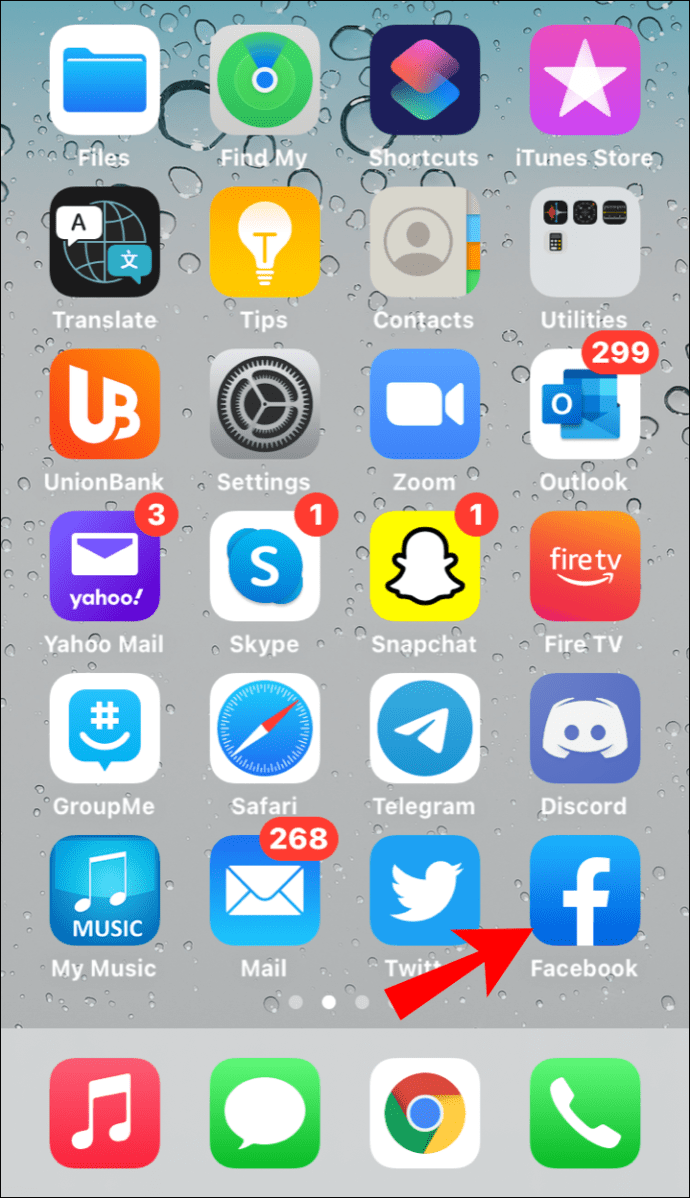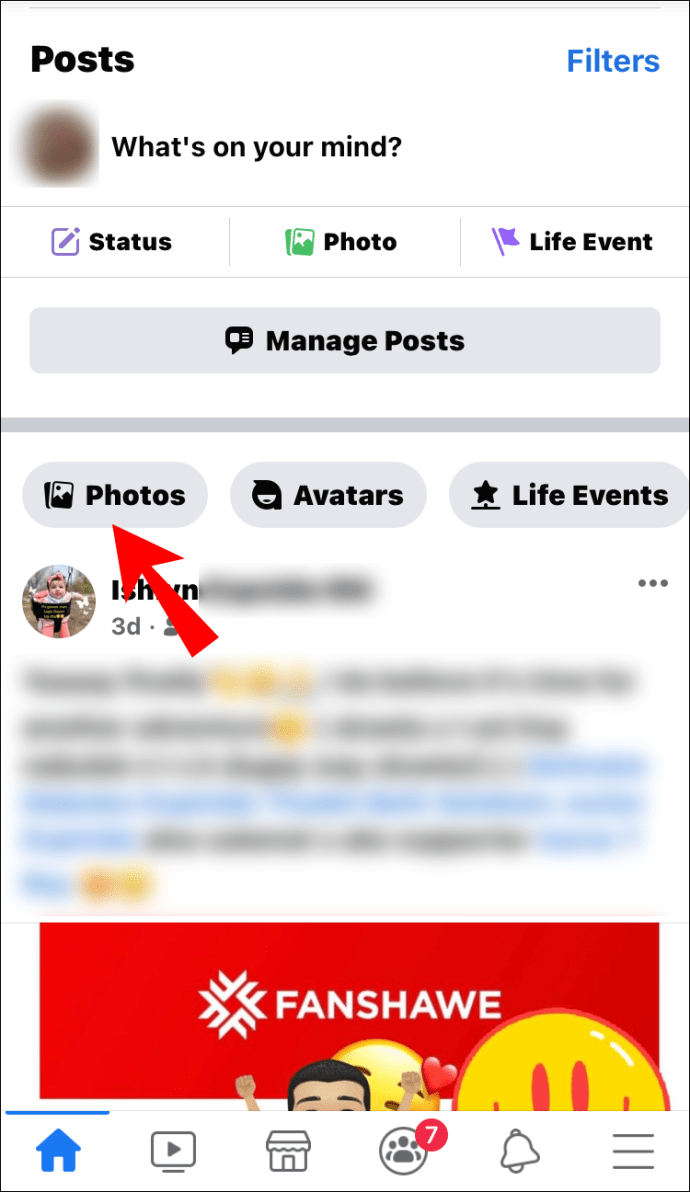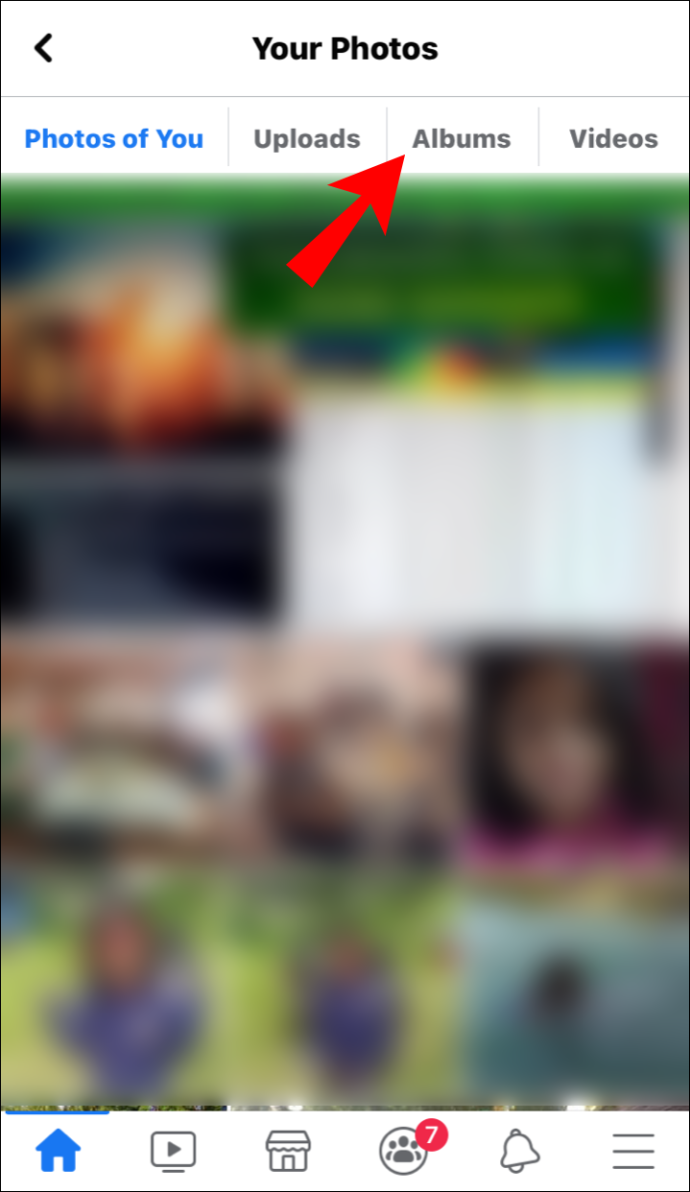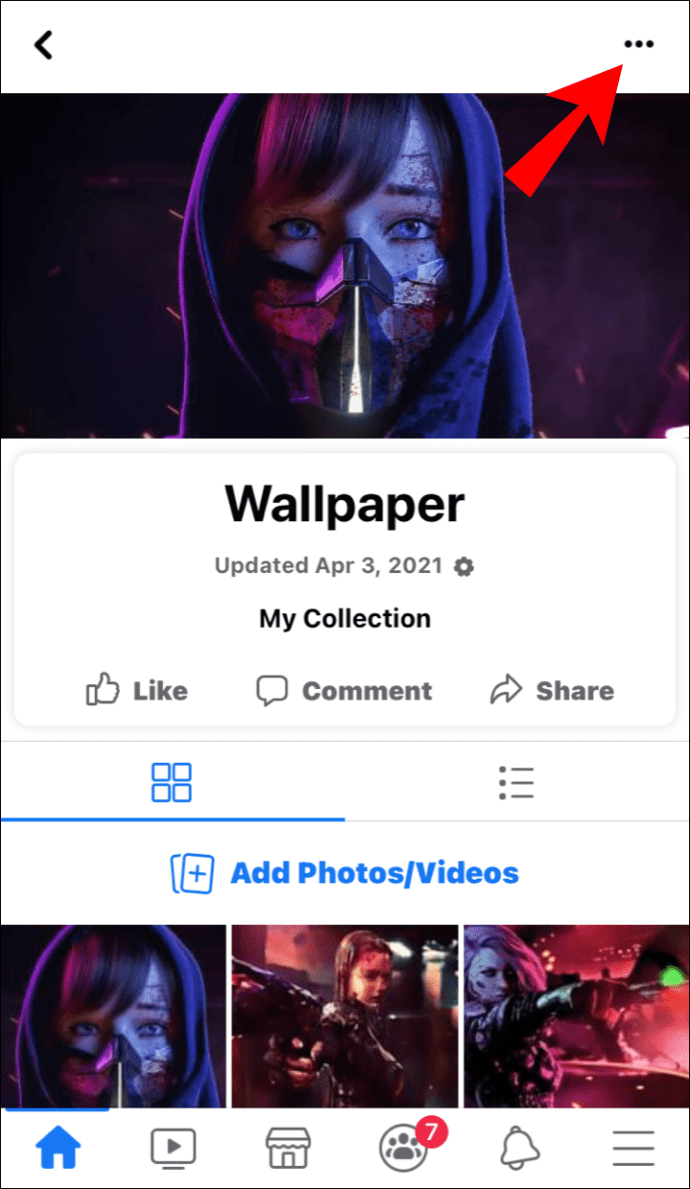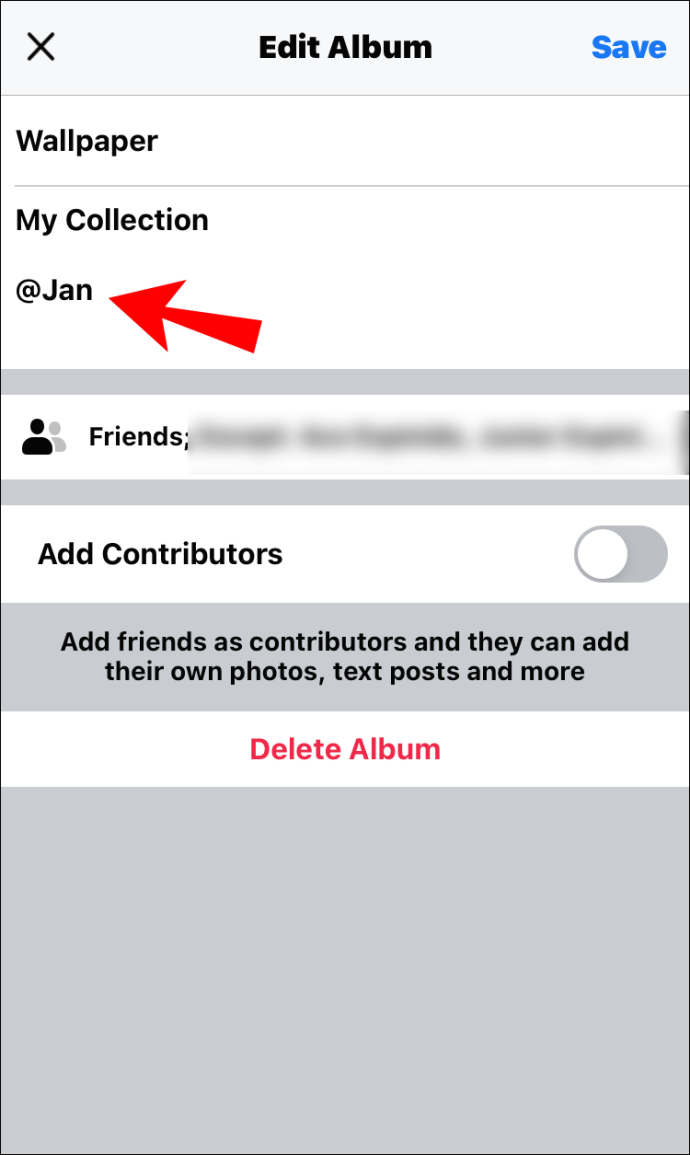அப்படியானால், நீங்கள் ஒரு குழு புகைப்படத்தை பதிவேற்றி, நண்பரைக் குறியிட மறந்துவிட்டீர்களா? கவலைப்படாதே; அவர்கள் கவனிக்கும் முன்பே நீங்கள் நிலைமையை சரிசெய்யலாம். உங்கள் காலவரிசை இடுகைகள் பல ஆண்டுகள் பழமையானதாக இருந்தாலும் அவற்றைத் திருத்த Facebook உங்களை அனுமதிக்கிறது. நிச்சயமாக, குறிச்சொற்கள் மற்றும் குறிப்புகளைச் சேர்ப்பது இதில் அடங்கும்.

பேஸ்புக் மூலம், எதுவும் கல்லில் அமைக்கப்படவில்லை. நிலை புதுப்பிப்புகள், தனிப்பட்ட புகைப்படங்கள் மற்றும் முழு ஆல்பங்களிலும் கூட நீங்கள் மாற்றங்களைச் செய்யலாம். இந்த கட்டுரையில், வெவ்வேறு சாதனங்களில் பேஸ்புக்கில் இடுகையிட்ட பிறகு ஒருவரை எவ்வாறு குறியிடுவது என்பதைக் காண்பிப்போம். பயன்பாட்டின் இணையம் மற்றும் மொபைல் பதிப்புகள் இரண்டிற்கும் படிப்படியான வழிமுறைகளைப் படிக்கவும்.
இடுகையிட்ட பிறகு (Windows 10, macOS) ஒருவரை Facebook இல் குறியிடுவது எப்படி?
ஒவ்வொரு பிரபலமான உலாவி செயலிகளுடனும் நீங்கள் பேஸ்புக்கை அணுகலாம். இதுவரை, Messenger இல் மட்டுமே அதிகாரப்பூர்வ டெஸ்க்டாப் பதிப்பு உள்ளது, ஆனால் அது ஒரு பிரச்சனை அல்ல. சமீபத்திய மேம்படுத்தல்கள் ஃபேஸ்புக்கின் இடைமுகத்தை இன்னும் பயனர்களுக்கு ஏற்றதாக மாற்றியுள்ளன.
பல நிஃப்டி அம்சங்களில் ஒன்று மேம்பட்ட பரிந்துரை கருவியாகும். நீங்கள் ஒன்றுக்கும் மேற்பட்ட நபர்களுடன் புகைப்படத்தைப் பதிவேற்றும்போது, அவர்களின் சுயவிவரத்தைத் தானாகக் குறியிட, முக அங்கீகாரத்தைப் பயன்படுத்துகிறது Facebook. குறிப்பாக குரூப் போட்டோக்கள் விஷயத்தில் அதிக நேரத்தை மிச்சப்படுத்தலாம். நிச்சயமாக, இது 100% நம்பகமானது அல்ல, முக்கியமாக முக அம்சங்கள் குறைவாக இருந்தால்.
அதிர்ஷ்டவசமாக, விடுபட்ட குறிச்சொற்களை நீங்களே சேர்க்கலாம். டெஸ்க்டாப் பயன்முறையை அதிகமாகக் காணக்கூடியதாக இருப்பதால், உங்கள் பிசி அல்லது மேக் மூலம் இதைச் செய்வது மிகவும் வசதியான வழி. இந்த எளிய வழிமுறைகளைப் பின்பற்றவும்:
- Facebook இல் வந்து உங்கள் மின்னஞ்சல் முகவரி மற்றும் கடவுச்சொல்லை உள்ளிட்டு உங்கள் கணக்கில் உள்நுழையவும்.
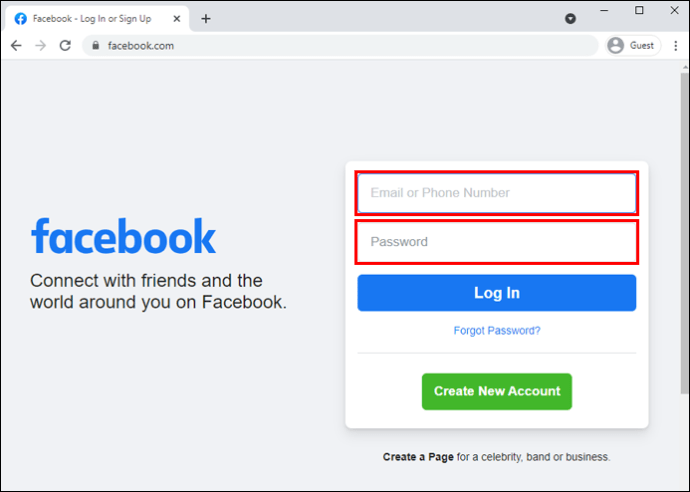
- திரையின் மேல் வலது மூலையில் உள்ள கீழ்நோக்கிய அம்புக்குறியைக் கிளிக் செய்யவும். உங்கள் சுயவிவரத்தைப் பார்க்க, உங்கள் சுயவிவரப் படத்தைக் கிளிக் செய்யவும்.
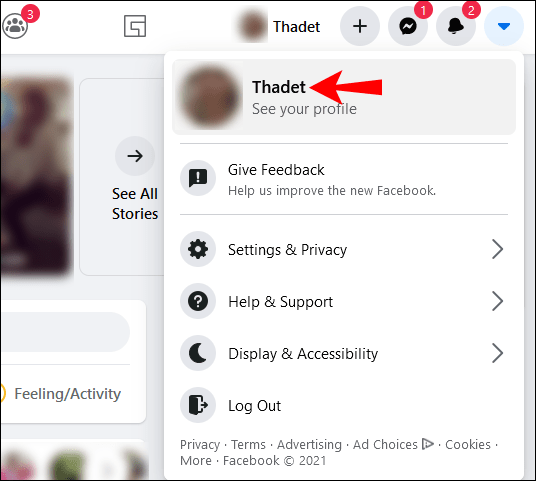
- உங்கள் காலவரிசையை உருட்டி, நீங்கள் குறியிட விரும்பும் புகைப்படத்தைக் கண்டறியவும். சிறியதைக் கிளிக் செய்யவும்
 மேல் வலது மூலையில் உள்ள குறிச்சொல் ஐகான்.
மேல் வலது மூலையில் உள்ள குறிச்சொல் ஐகான்.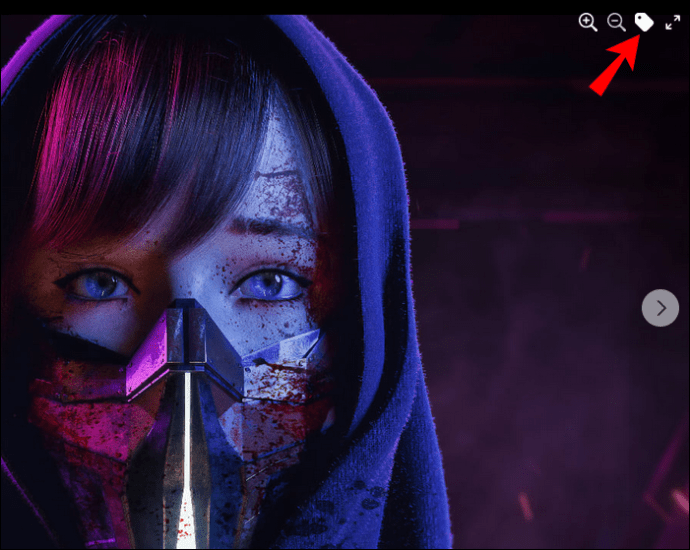
- உங்கள் கர்சருடன் குறியிட விரும்பும் நபரைத் தேர்ந்தெடுக்கவும். சிறிய தேடல் பெட்டியில் அவர்களின் பெயரை உள்ளிடவும்.
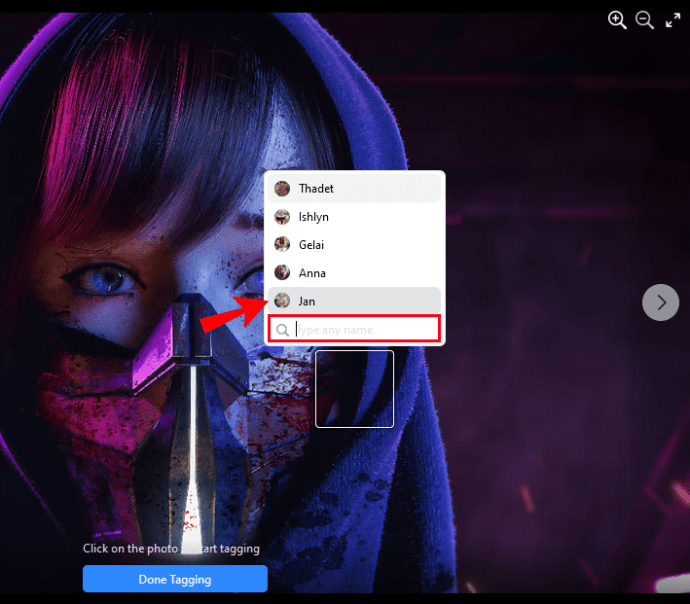
- பரிந்துரைகளின் பட்டியலிலிருந்து அவர்களின் சுயவிவரத்தைத் தேர்வுசெய்து, "குறியிடுதல் முடிந்தது" என்பதைக் கிளிக் செய்யவும்.
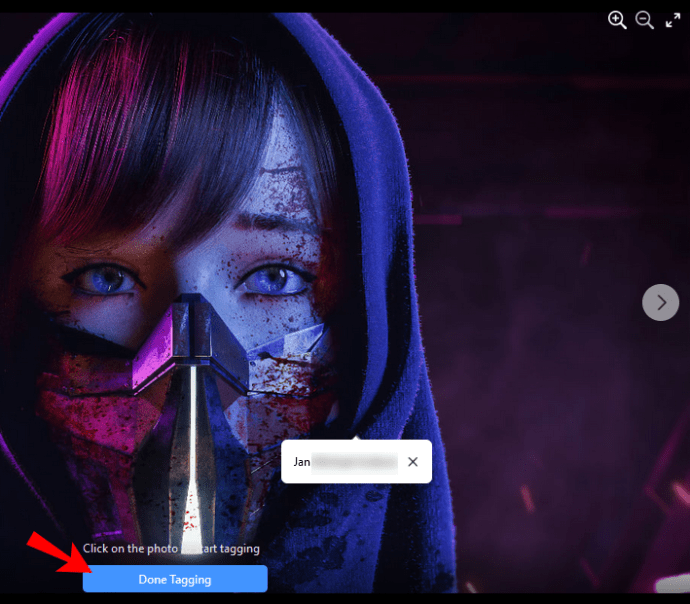
ஒரு புகைப்படத்தில் எத்தனை நண்பர்களைக் குறிக்கலாம் என்பதற்கு வரம்பு உள்ளது என்பதை நினைவில் கொள்ளவும். தற்போதைய நிலவரப்படி, பேஸ்புக்கில் ஒரு இடுகையில் 50 பேர் மட்டுமே இருக்க முடியும். கூடுதல் அம்சம் என்னவென்றால், உங்கள் காலப்பதிவில் ஏற்கனவே முடிந்த பிறகும், முழு புகைப்பட ஆல்பங்களையும் நீங்கள் குறியிடலாம். அதை எப்படி செய்வது என்பது இங்கே:
- உங்களுக்கு விருப்பமான உலாவி மூலம் உங்கள் Facebook கணக்கில் உள்நுழையவும்.
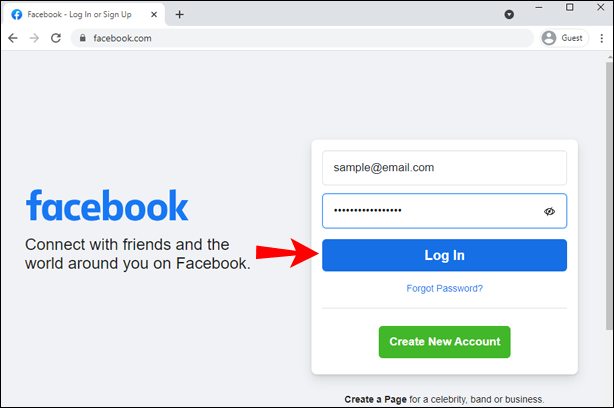
- உங்கள் சுயவிவரத்திற்குச் சென்று, "புகைப்படங்கள்" பகுதிக்குச் செல்லவும். மேல் வலது மூலையில் உள்ள "அனைத்து புகைப்படங்களையும் காண்க" என்பதைக் கிளிக் செய்யவும்.
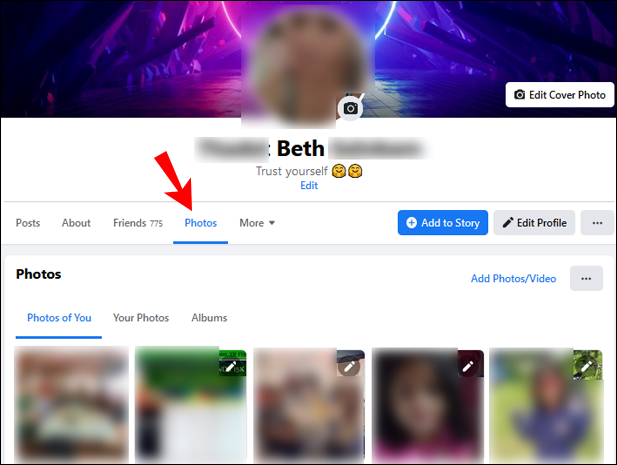
- "ஆல்பங்கள்" தாவலைத் திறக்கவும். நீங்கள் குறியிட விரும்பும் ஒன்றை உலாவவும், கிளிக் செய்யவும்.
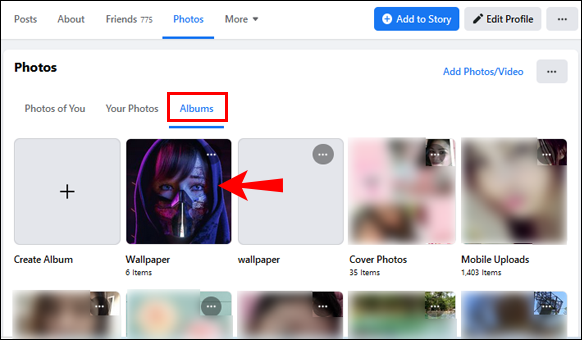
- மேல் வலது மூலையில் உள்ள மூன்று கிடைமட்ட புள்ளிகளைக் கிளிக் செய்யவும். கீழ்தோன்றும் பட்டியலில் இருந்து "ஆல்பத்தைத் திருத்து" என்பதைத் தேர்ந்தெடுக்கவும்.
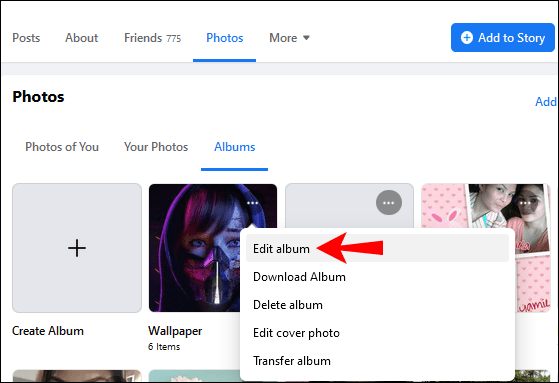
- ஒரு புதிய சாளரம் திறக்கும். ஆல்பத்தின் பெயரின் கீழ் உள்ள விளக்கப் பெட்டியைக் கிளிக் செய்யவும். "@" குறியீட்டைப் பயன்படுத்தி உங்கள் நண்பரின் பயனர்பெயரை உள்ளிடவும். நீங்கள் ஒன்றுக்கு மேற்பட்ட நபர்களைக் குறிக்கலாம்.
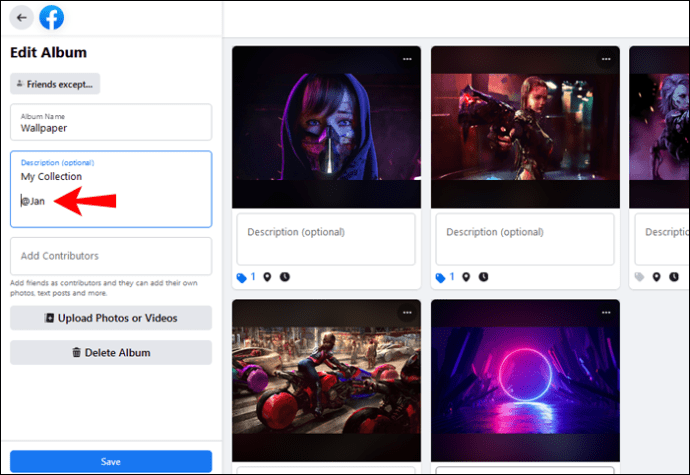
- அந்த நபர் ஆல்பத்தையும் நிர்வகிக்க வேண்டும் என நீங்கள் விரும்பினால், அவர்களை "பங்களிப்பாளராக" சேர்க்கவும்.
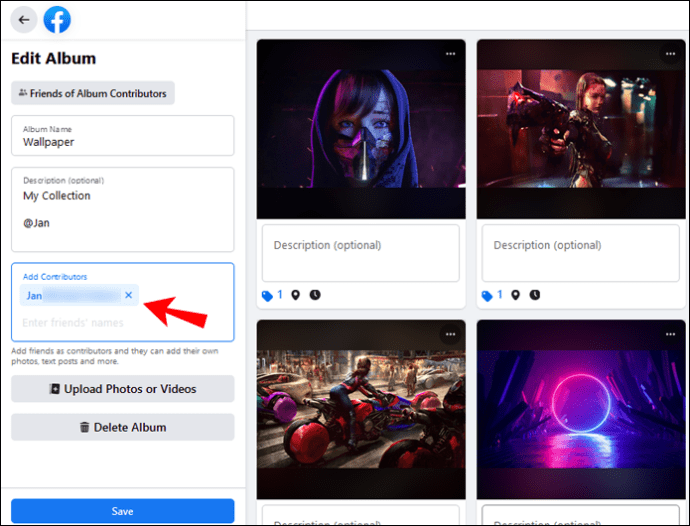
- நீங்கள் முடித்ததும், சாளரத்தின் கீழே உள்ள "சேமி" பொத்தானைக் கிளிக் செய்யவும்.
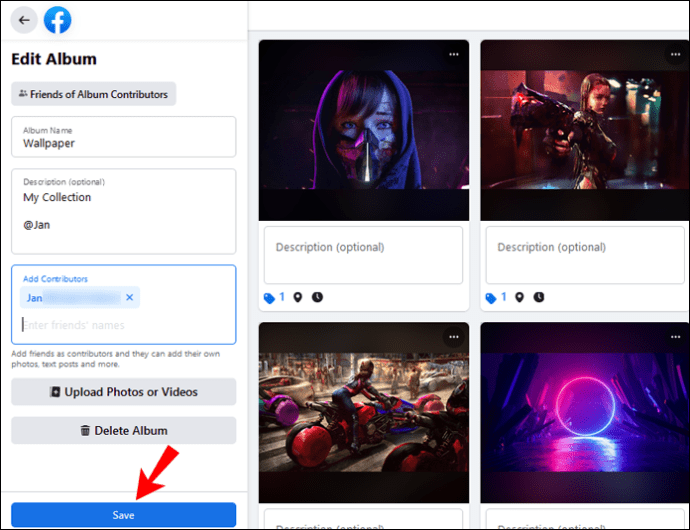
இடுகையிட்ட பிறகு (Android, iOS) ஒருவரை Facebook இல் குறியிடுவது எப்படி?
நிச்சயமாக, iOS மற்றும் Android சாதனங்களுக்கு ஒரு Facebook மொபைல் பயன்பாடு உள்ளது. அதிகாரப்பூர்வ பதிப்பை முறையே Google Play மற்றும் App Store இலிருந்து இலவசமாகப் பதிவிறக்கலாம். ஆண்ட்ராய்டு பதிப்பை எவ்வாறு பெறுவது என்பது இங்கே:
- உங்கள் முகப்புத் திரையில் உள்ள Google Play Store ஐகானைத் தட்டவும்.
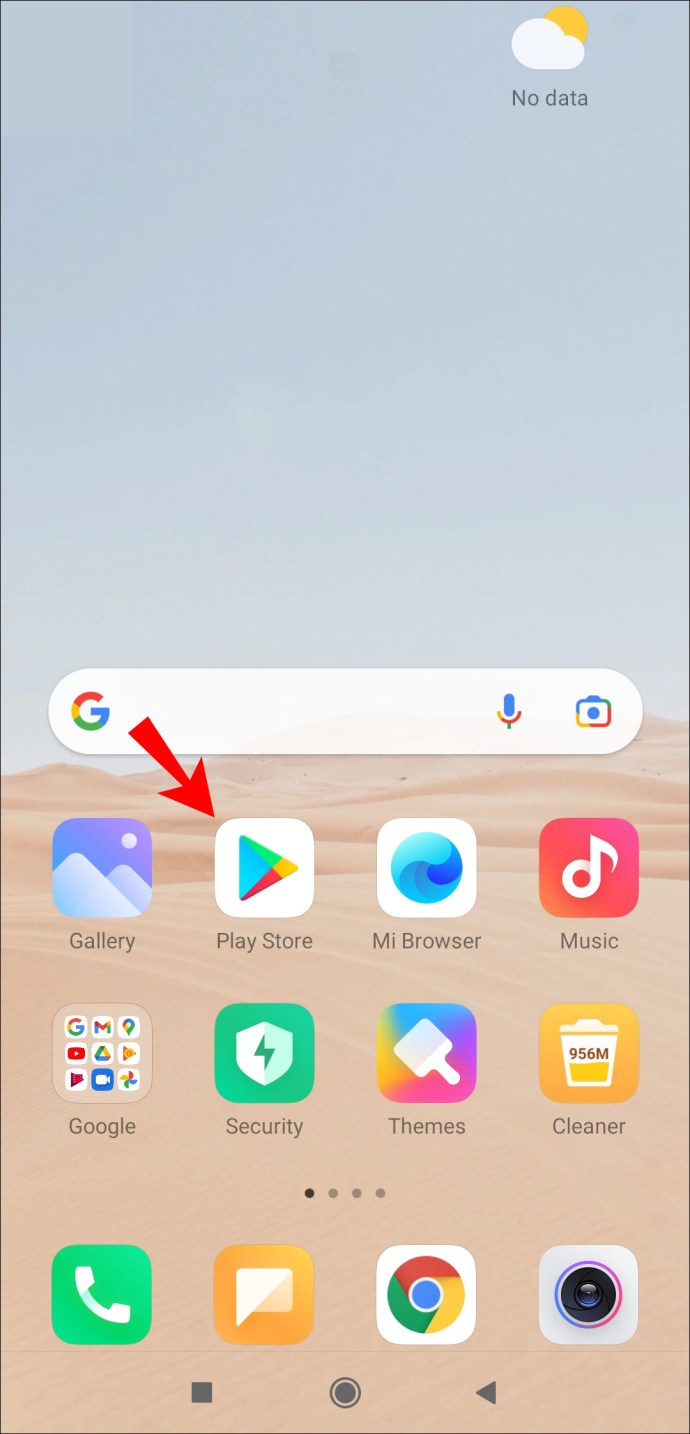
- மேலே உள்ள தேடல் பட்டியில் "பேஸ்புக்" ஐ உள்ளிடவும். "உங்களுக்காகப் பரிந்துரைக்கப்பட்டது" என்ற பிரிவில் ஆப்ஸ் தோன்றும் வாய்ப்பு அதிகம்.
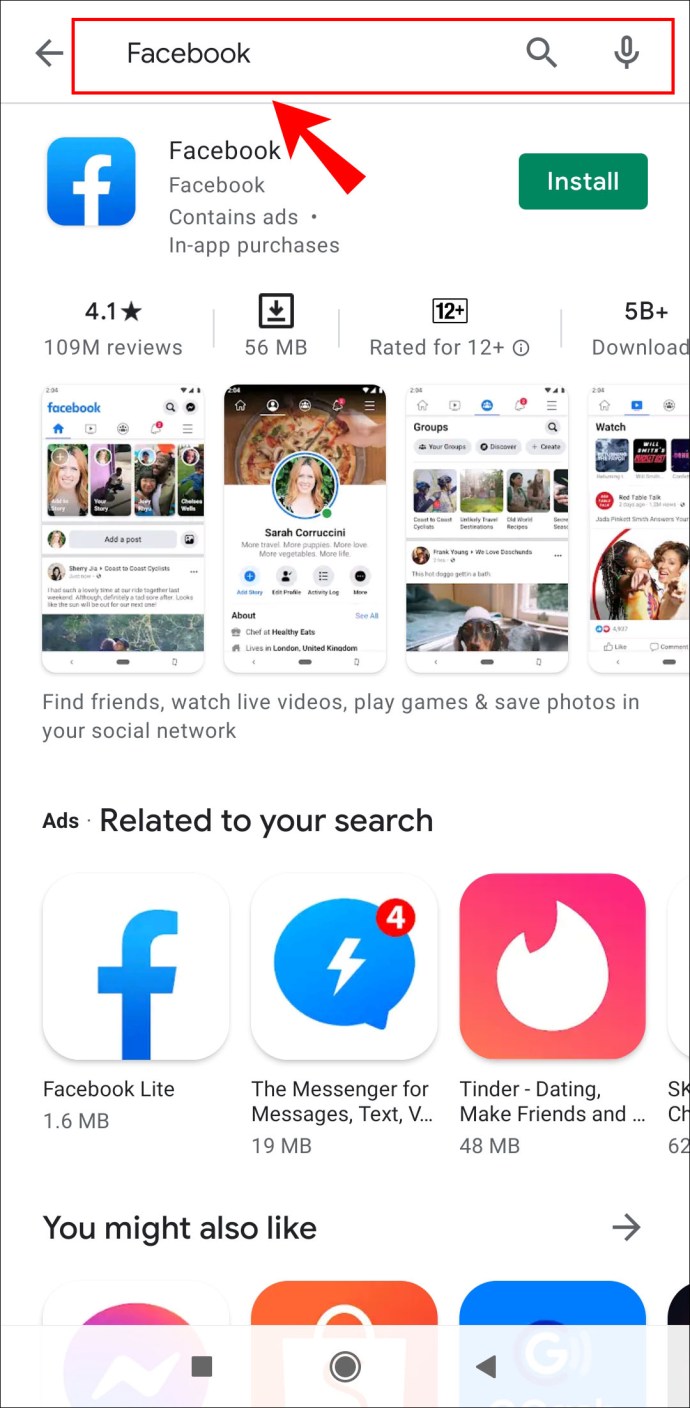
- பயன்பாட்டுத் தகவலின் கீழ் உள்ள பச்சை நிற "நிறுவு" பொத்தானைத் தட்டவும்.
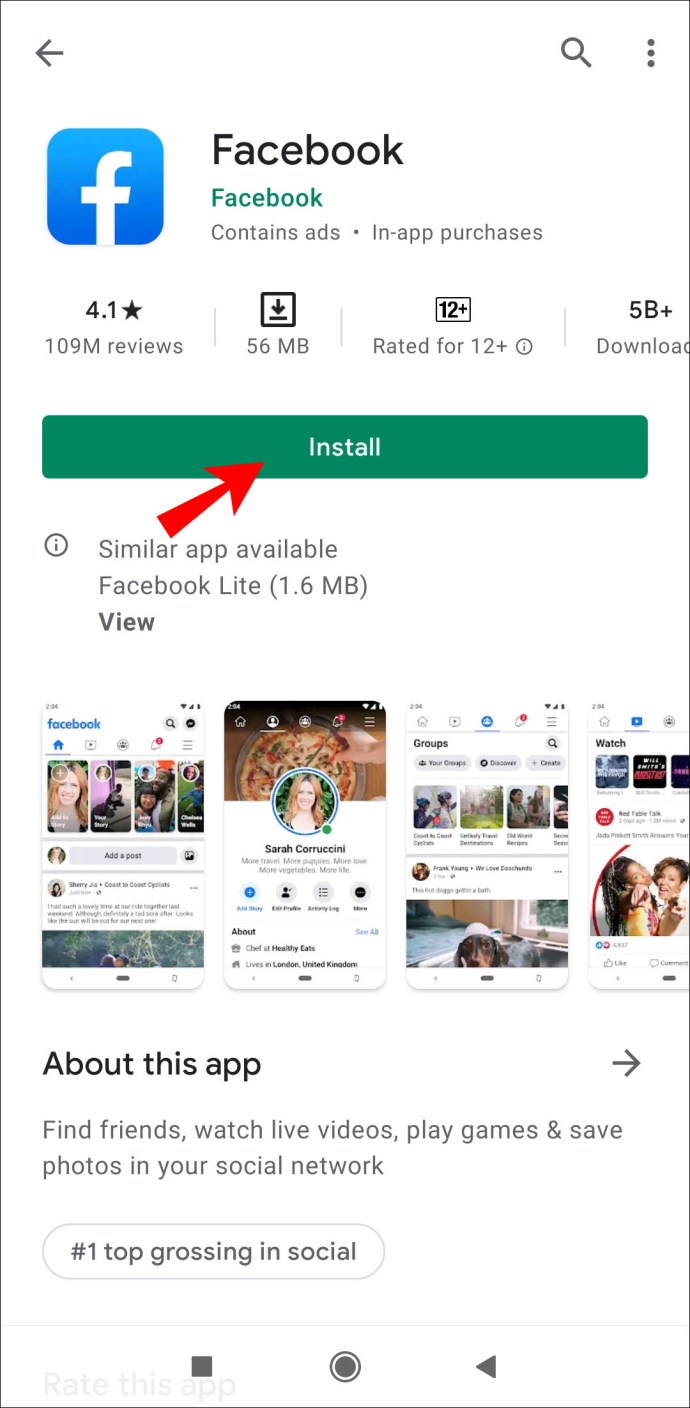
- பதிவிறக்கம் முடிவதற்கு சில வினாடிகள் காத்திருந்து, பின்னர் "திற" என்பதைத் தட்டவும்.
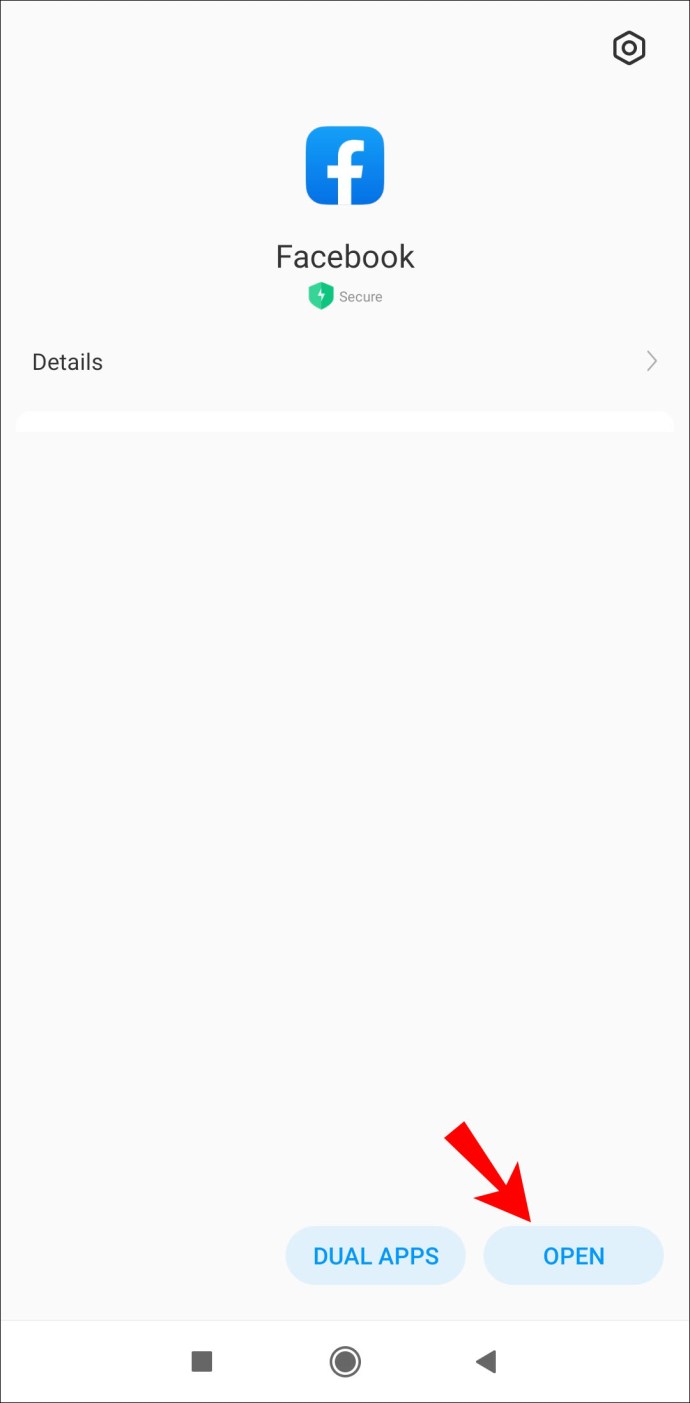
- உங்கள் கணக்கில் உள்நுழைய உங்கள் மின்னஞ்சல் முகவரி மற்றும் பேஸ்புக் கடவுச்சொல்லை உள்ளிடவும்.
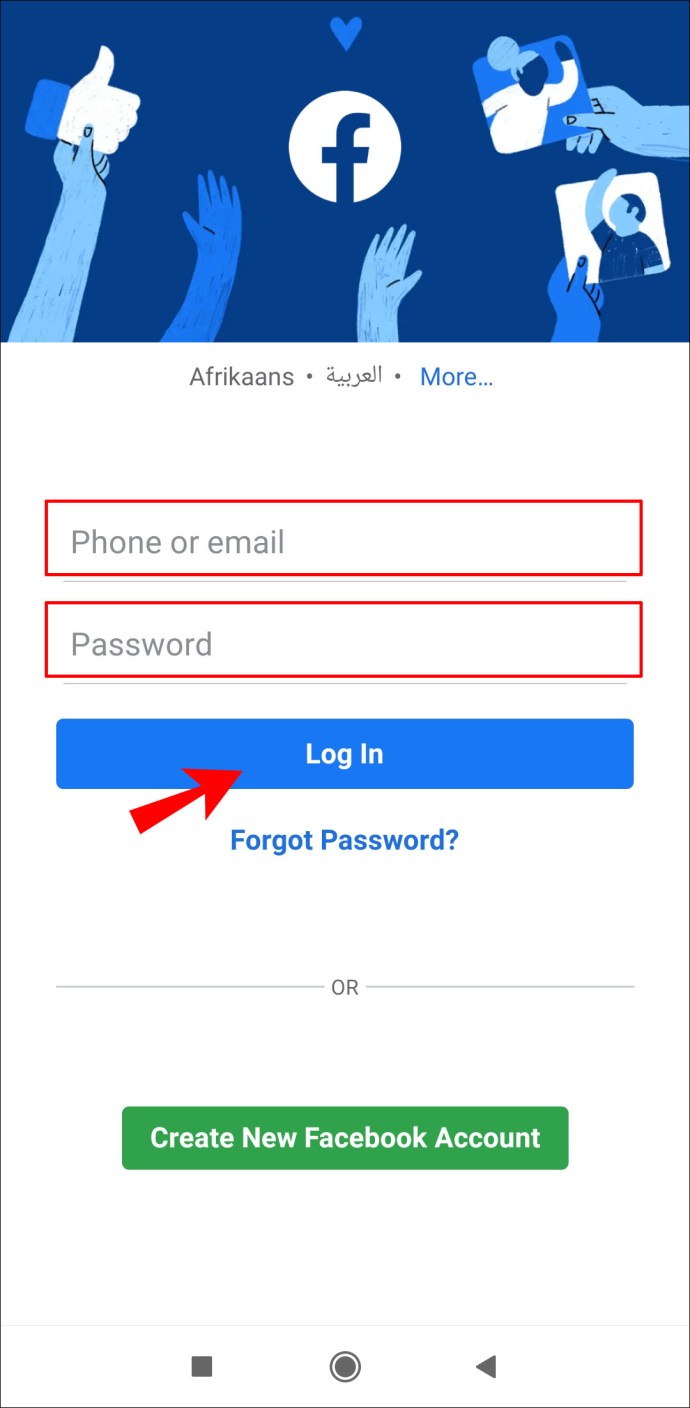
மேலும், ஐபோன் பயனர்களுக்கு:
- உங்கள் முகப்புத் திரையில் உள்ள ஐகானைத் தட்டுவதன் மூலம் ஆப் ஸ்டோர் பயன்பாட்டைத் திறக்கவும்.
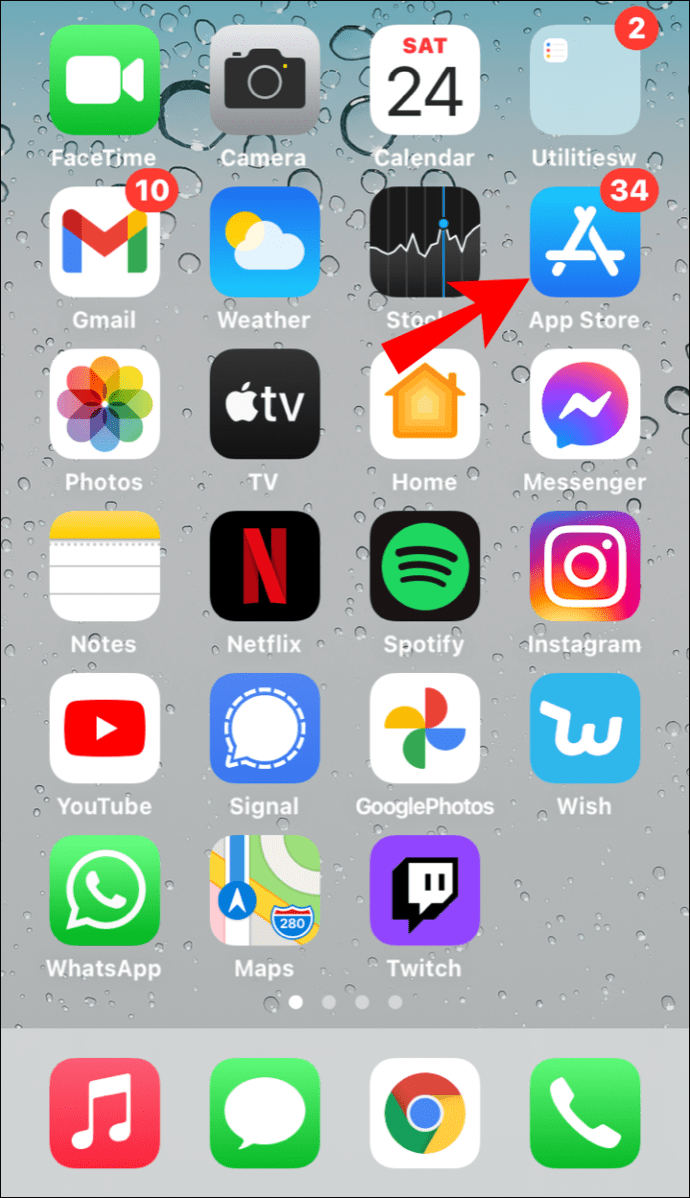
- பேஸ்புக்கைக் கண்டுபிடிக்க தேடல் செயல்பாட்டைப் பயன்படுத்தவும்.
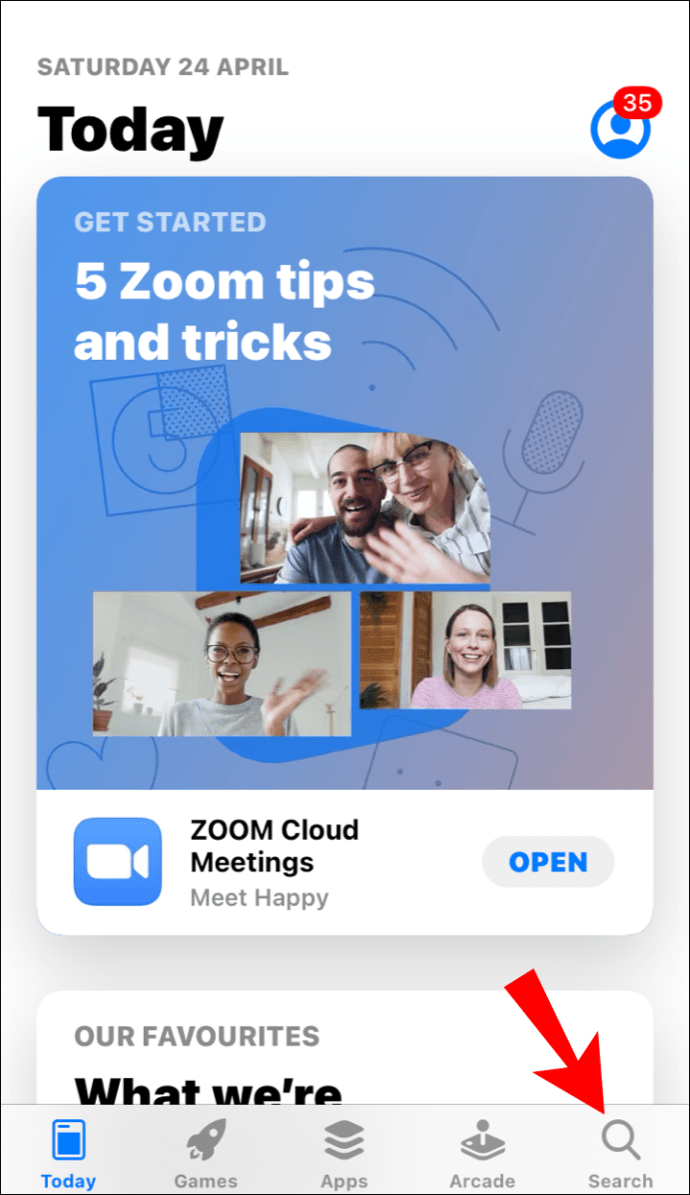
- இது இலவச ஆப்ஸ் என்பதால், தகவலின் கீழ் "பெறு" என்பதைத் தட்டவும்.
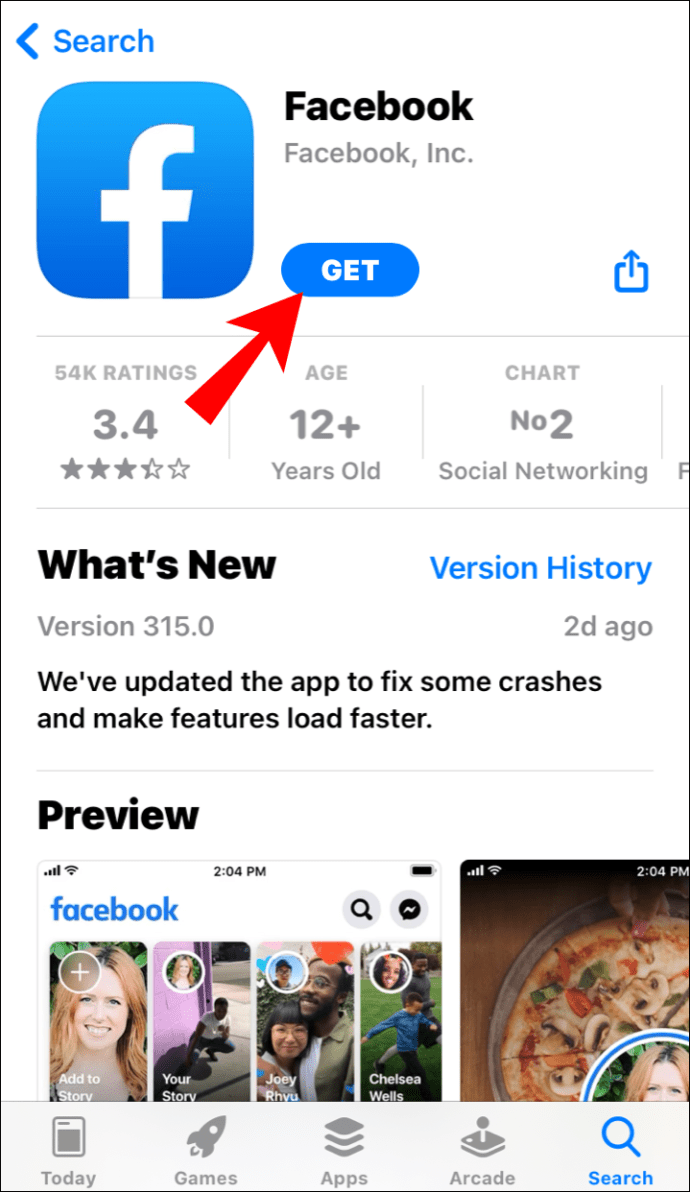
- அமைப்பை முடிக்க உங்கள் கணக்கில் உள்நுழையவும்.
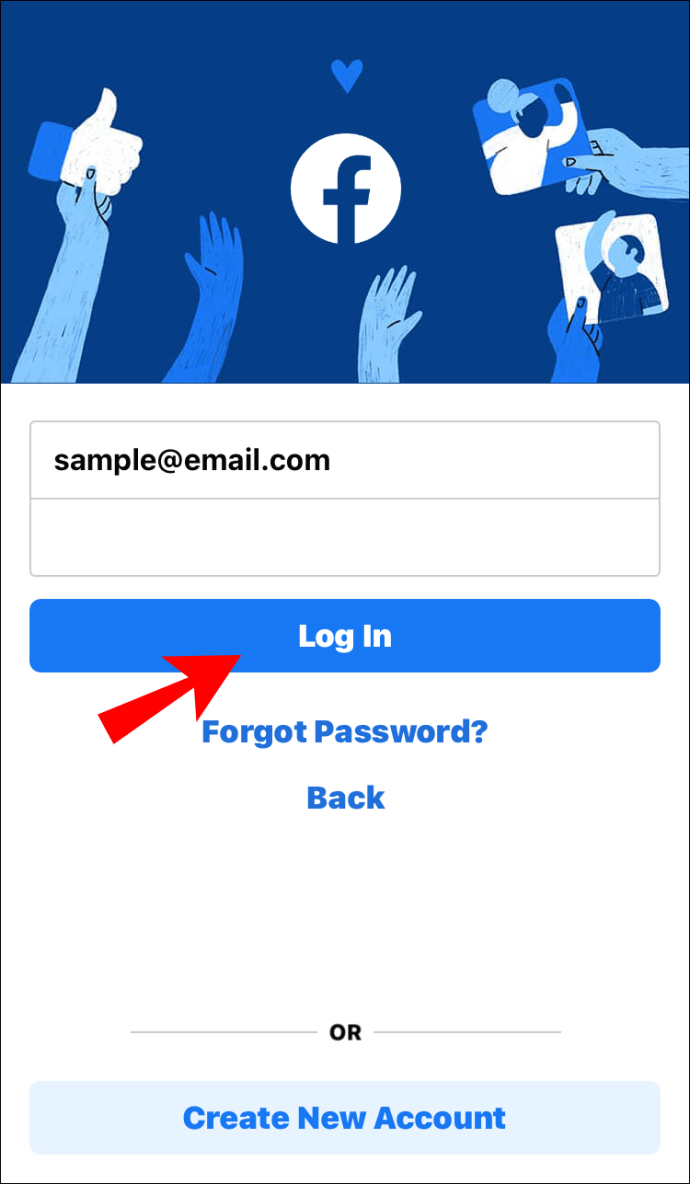
நீங்கள் பயன்பாட்டைப் பதிவிறக்கிய பிறகு, இப்போது உங்கள் காலவரிசை இடுகைகளை எந்தத் தடையும் இல்லாமல் நிர்வகிக்கலாம். இடுகையிட்ட பிறகு குறிச்சொற்கள் மற்றும் குறிப்புகளைச் சேர்ப்பது உட்பட ஒவ்வொரு அம்சமும் கிடைக்கிறது. இடைமுகம் iOS மற்றும் Android இரண்டிற்கும் மிகவும் ஒத்ததாக உள்ளது, எனவே இந்த வழிமுறைகள் எல்லா சாதனங்களுக்கும் பொருந்தும்:
- பேஸ்புக்கைத் தொடங்க, உங்கள் முகப்புத் திரை அல்லது பயன்பாட்டு நூலகத்தில் உள்ள ஐகானைத் தட்டவும்.
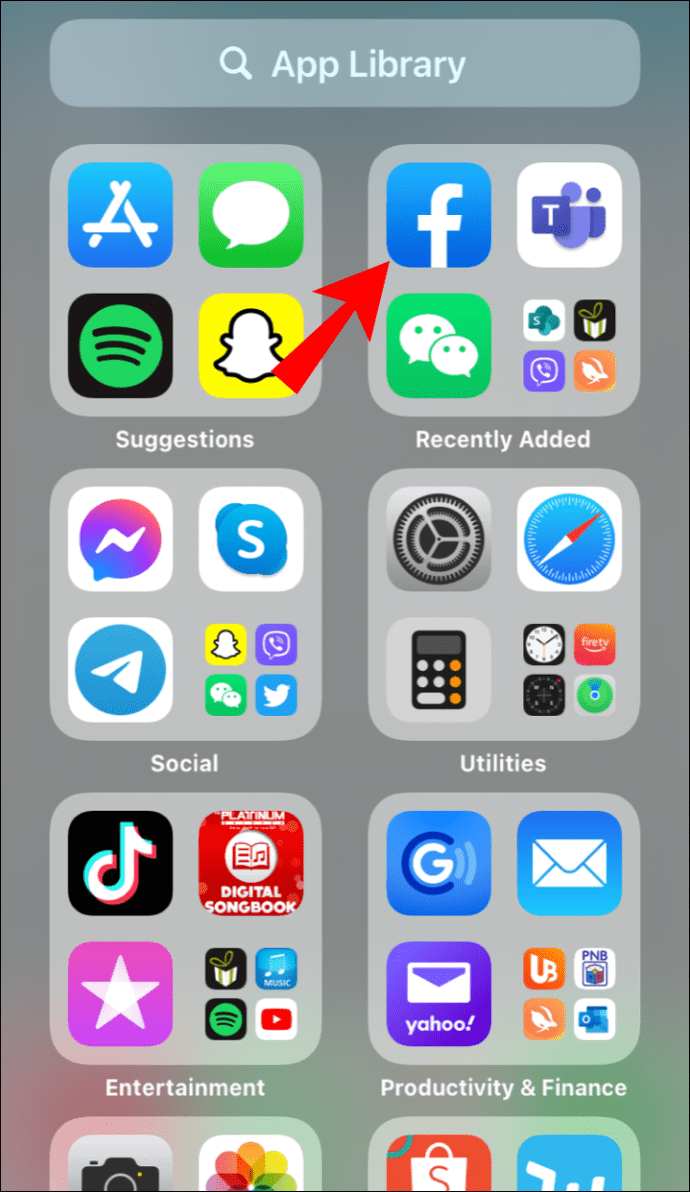
- செய்தி ஊட்டத்தின் மேலே, உங்கள் சிறிய சுயவிவரப் படத்தைத் தட்டவும்.
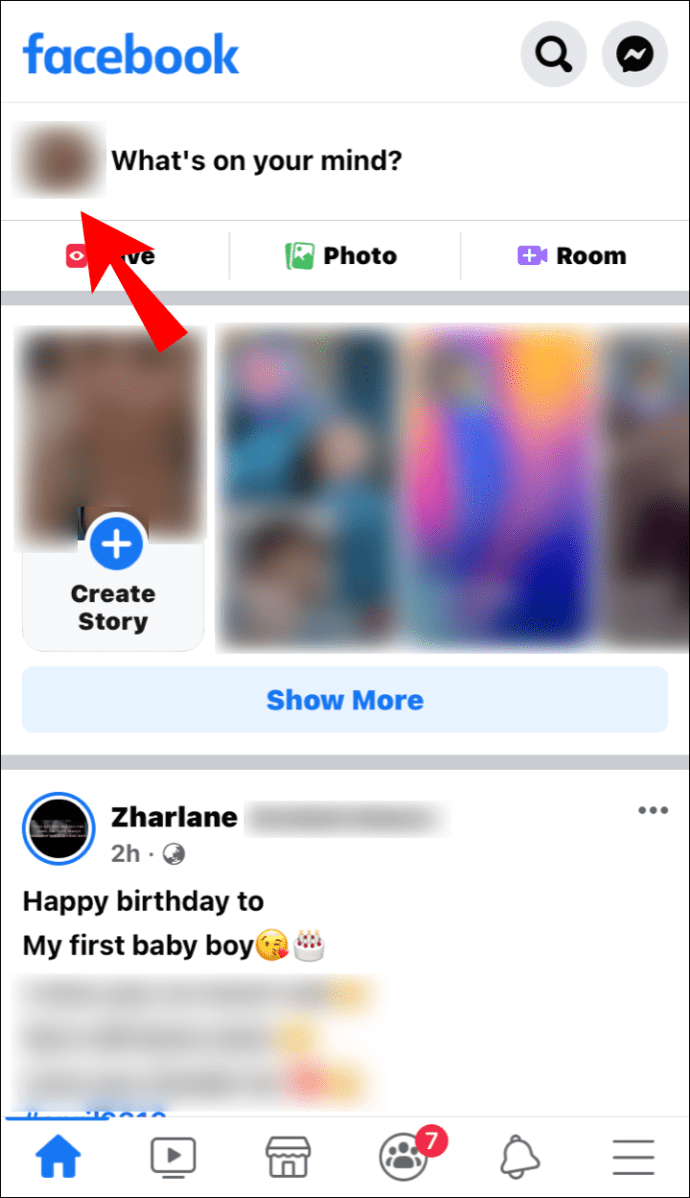
- உங்கள் டைம்லைனை ஸ்க்ரோல் செய்து, நீங்கள் டேக் செய்ய விரும்பும் புகைப்படத்தைத் தட்டவும்.
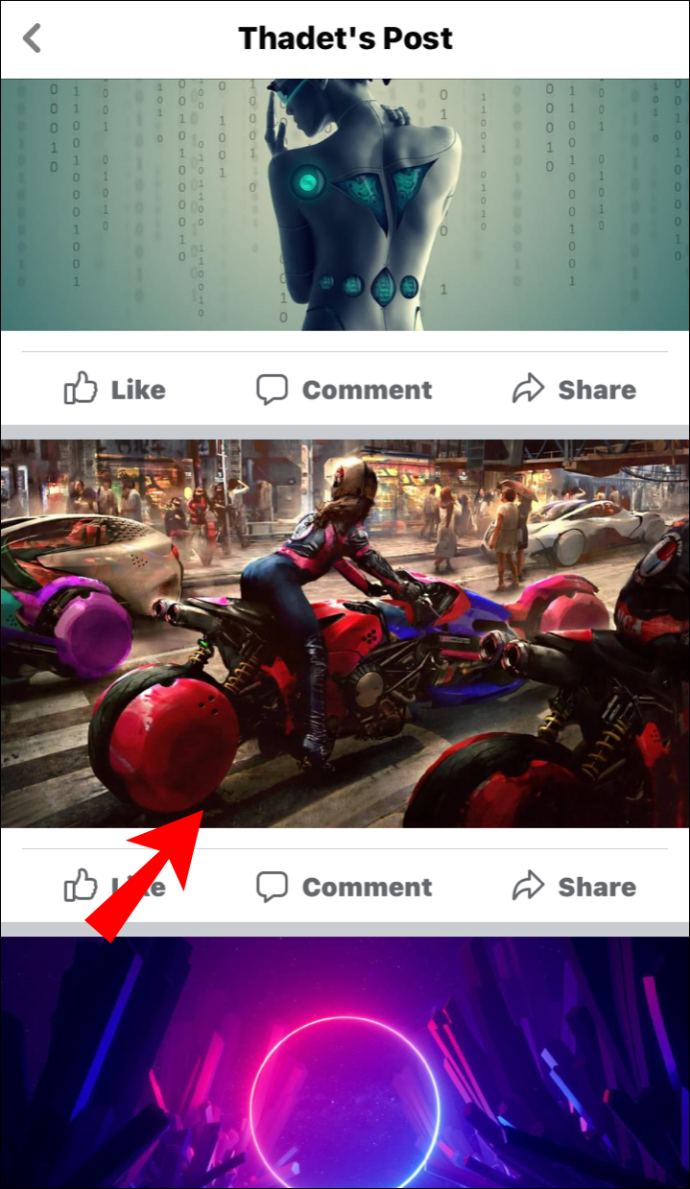
- திரையின் மேல் வலது மூலையில் உள்ள டேக் ஐகானைத் தட்டவும். நீங்கள் குறியிட விரும்பும் நண்பரைத் தட்டவும்.
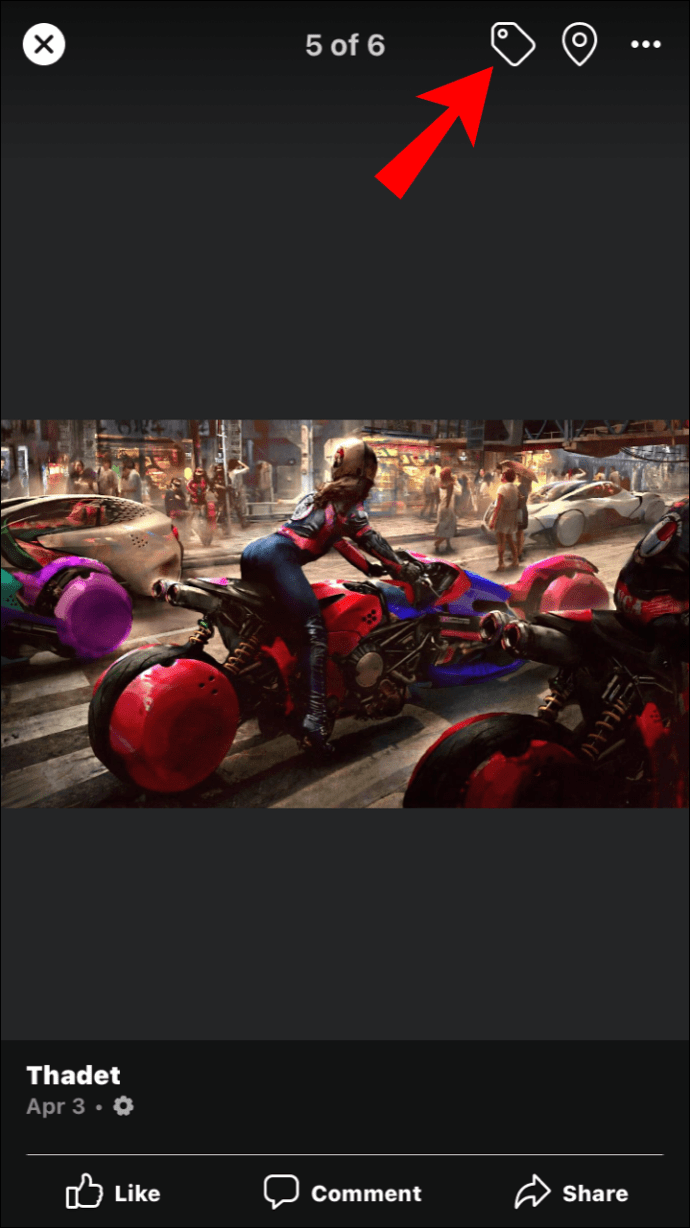
- சிறிய தேடல் பெட்டியில் அவர்களின் பயனர்பெயரை தட்டச்சு செய்யத் தொடங்குங்கள். பொதுவாக, அவை சிறந்த தேடல் முடிவாக வரும்.
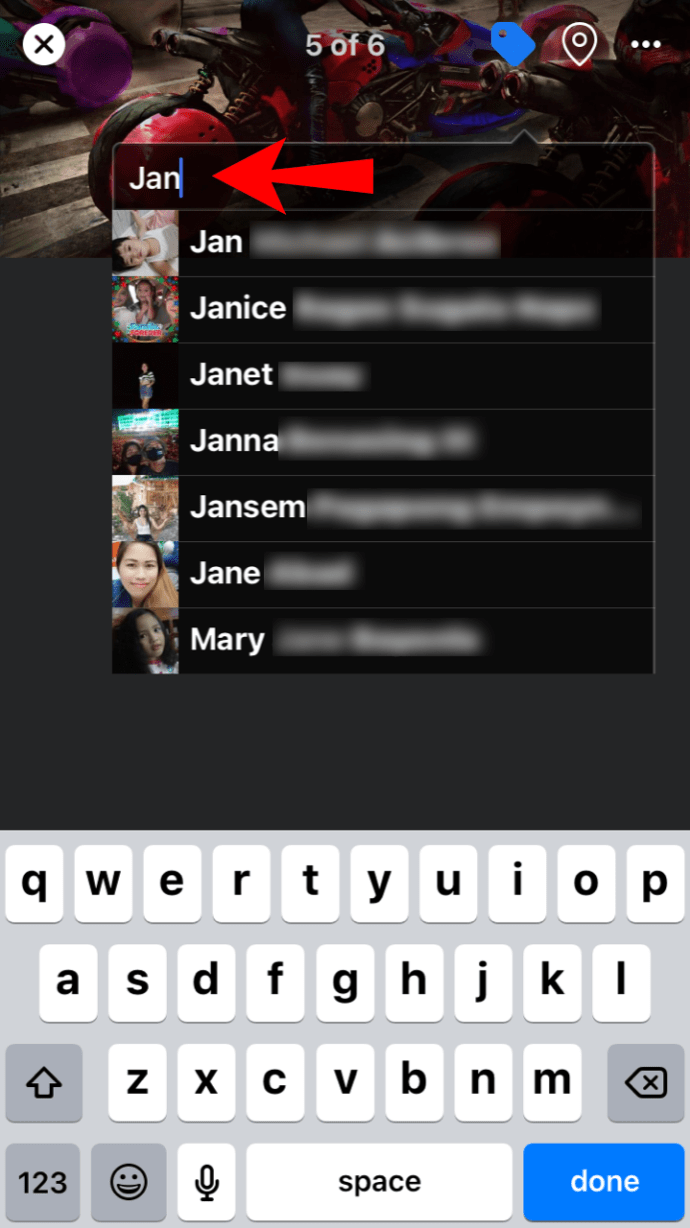
- குறியிடுவதை முடிக்க, பெயரைத் தட்டவும். துரதிர்ஷ்டவசமாக, ஒரு படத்திற்கு 50 குறிச்சொற்கள் என்ற வரம்பு இன்னும் உள்ளது.
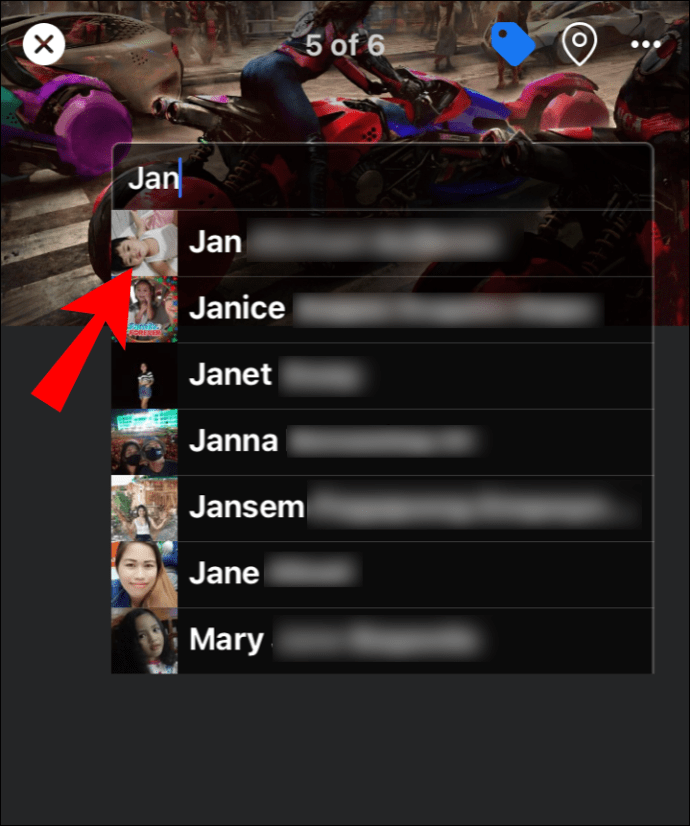
மேலும், உங்கள் ஃபோனில் ஏற்கனவே உள்ள ஆல்பங்களைக் குறியிட முடியாது என்பதற்கு எந்த காரணமும் இல்லை:
- Facebook பயன்பாட்டைத் திறந்து உங்கள் காலவரிசைக்குச் செல்லவும்.
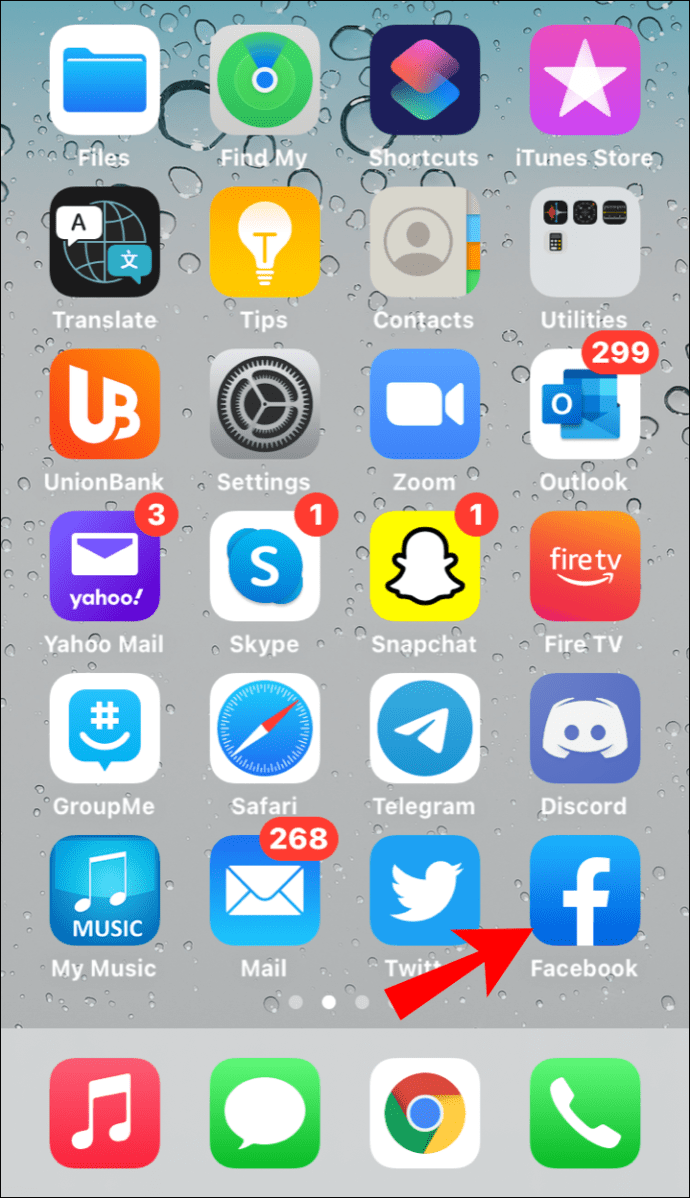
- கீழே உருட்டி, "புகைப்படங்கள்" தாவலைத் தட்டவும்.
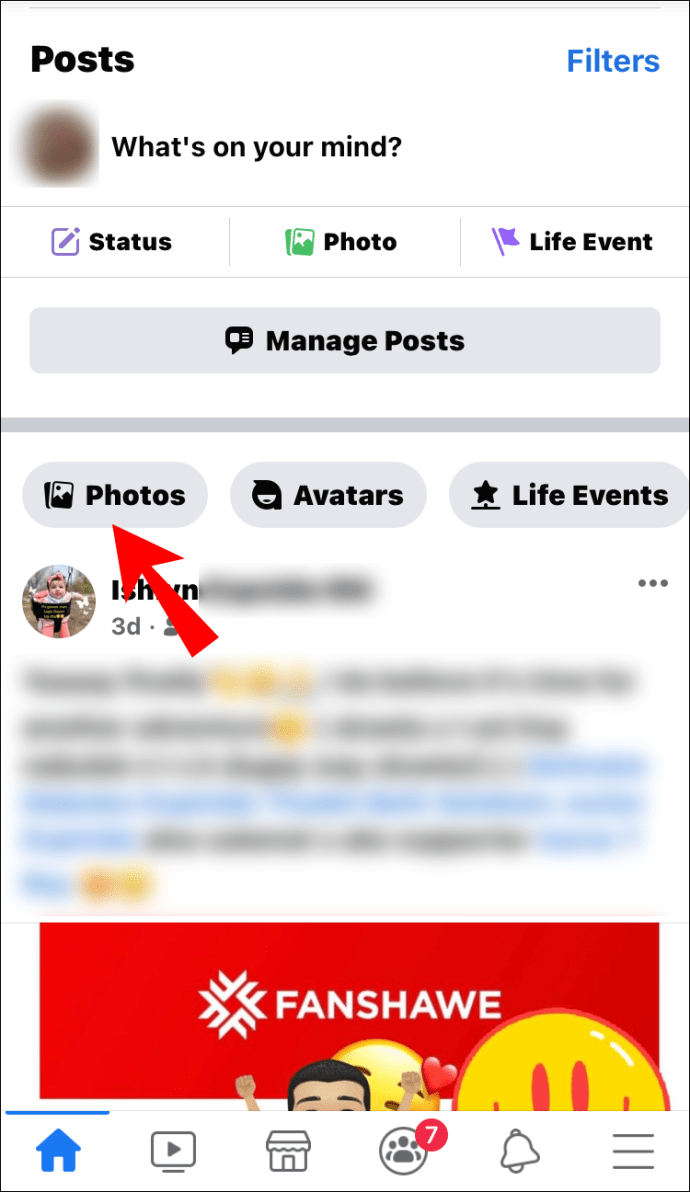
- "ஆல்பங்கள்" என்பதற்குச் சென்று, நீங்கள் திருத்த விரும்பும் ஒன்றைத் திறக்கவும்.
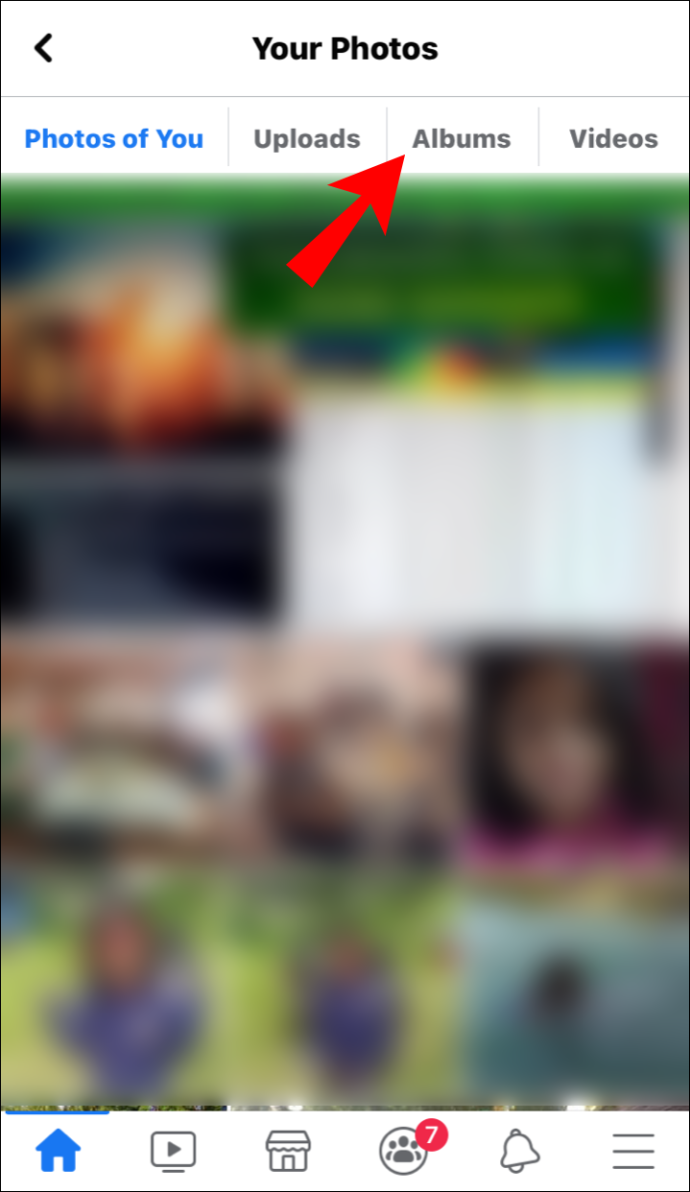
- திரையின் மேல் வலது மூலையில், மூன்று கிடைமட்ட புள்ளிகளைத் தட்டவும். கீழ்தோன்றும் சாளரத்தில் இருந்து "திருத்து" என்பதைத் தேர்ந்தெடுக்கவும்.
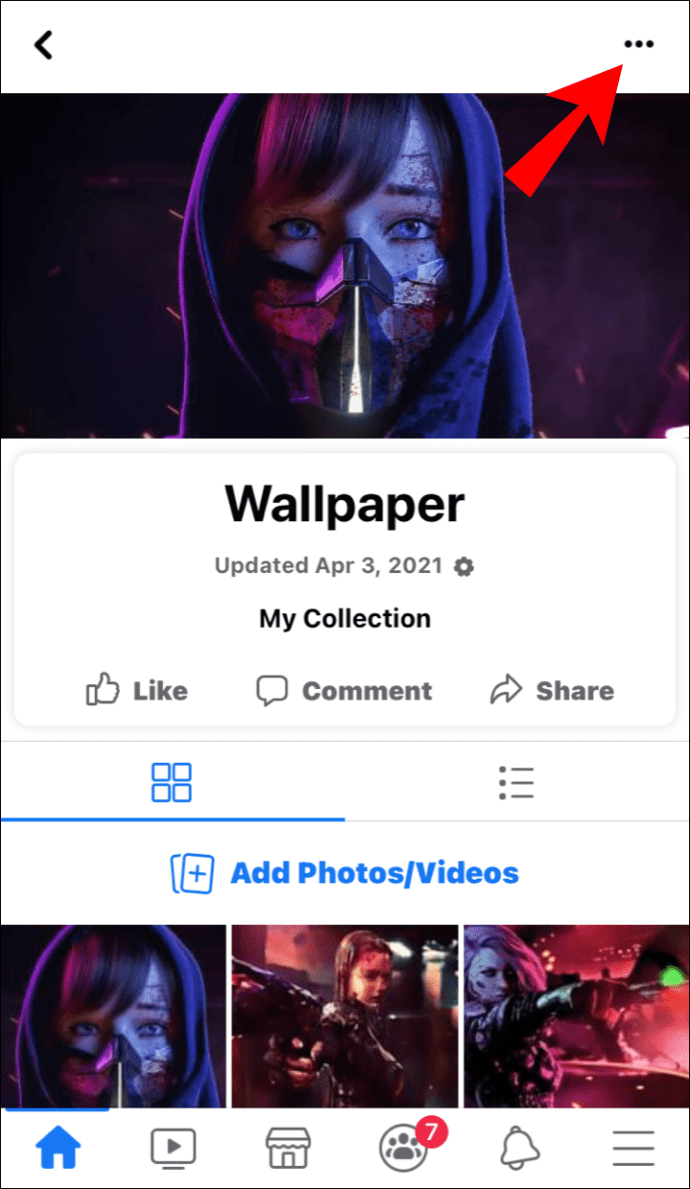
- ஆல்பத்தின் தலைப்பின் கீழ், உங்கள் நண்பரின் பெயருக்கு முன் "@" என டைப் செய்து டேக் செய்யவும்.
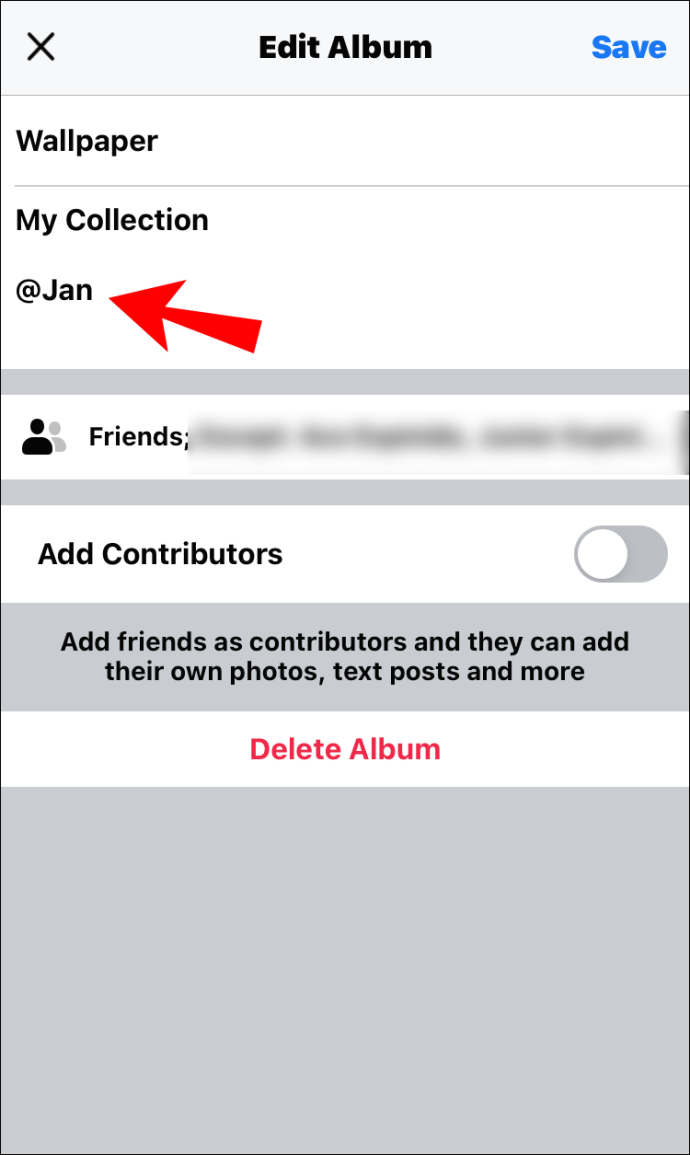
Facebook டேக்கிங் FAQகள்
ஒரு இணையதளத்தை குறிச்சொல்லாக எவ்வாறு சேர்ப்பது?
Facebook இல் மூன்றாம் தரப்பு வலைத்தளங்களை நீங்கள் உண்மையில் குறியிட முடியாது, அதாவது நபர் அல்லது நிறுவனம் அதிகாரப்பூர்வ Facebook பக்கத்தை வைத்திருக்க வேண்டும். அவர்கள் அவ்வாறு செய்தால், இடுகைகள், புகைப்படங்கள் அல்லது கருத்துகளில் கூட அவர்களைக் குறிப்பிட “@” கட்டளையைப் பயன்படுத்தலாம். இது மிகவும் நேரடியானது:
1. உங்கள் காலவரிசைக்குச் சென்று நீங்கள் குறியிட விரும்பும் இடுகையைத் திறக்கவும்.
2. இது ஒரு புகைப்படமாக இருந்தால், திரையின் மேல் உள்ள டேக் ஐகானைத் தட்டவும். பின்னர் நீங்கள் டேக் தோன்ற விரும்பும் பகுதியைத் தட்டி பக்கத்தின் பெயரை உள்ளிடவும்.
3. இது பகிரப்பட்ட இடுகை அல்லது நிலை புதுப்பிப்பாக இருந்தால், மேல் வலது மூலையில் உள்ள மூன்று கிடைமட்ட புள்ளிகளைத் தட்டவும். "@" சின்னத்திற்குப் பிறகு பக்கத்தின் பெயரை உள்ளிடவும்.
சில பக்கங்கள் குறிப்புகள் அல்லது குறிச்சொற்களை அனுமதிக்காது என்பதை நினைவில் கொள்ளவும். உங்கள் இடுகையில் யாரேனும் தங்கள் சுயவிவரம் அல்லது பக்கம் தோன்ற விரும்பவில்லை என்றால், Facebook இணைப்பு வேலை செய்யாது.
இடுகையிட்ட பிறகு நீங்கள் ஏற்கனவே சேர்த்த குறிச்சொற்களை திருத்த முடியுமா?
நாங்கள் நிறுவியபடி, உங்கள் Facebook இடுகைகள் பொதுவில் வெளியிடப்பட்ட பிறகும் அவற்றை மாற்றலாம். அதாவது நீங்கள் தனியுரிமை அமைப்புகளை மாற்றலாம், புகைப்படங்கள் அல்லது வீடியோக்களைப் பதிவேற்றலாம் மற்றும் நண்பர்களைக் குறியிடலாம்.
மேலும் விரைவாக இடுகையிட்ட பிறகு குறிச்சொற்களை அகற்றலாம். விகாரமான விரல்களைக் கொண்ட நமக்கு இது வசதியானது, அவ்வப்போது தொடுதிரை ஸ்லிப்-அப்களைக் குறிப்பிடவில்லை. நீங்கள் தவறான நபரைக் குறியிட்டால், பின்வருவனவற்றைச் செய்யுங்கள்:
1. உங்கள் Facebook சுயவிவரத்திற்குச் சென்று உங்கள் காலவரிசையைத் திறக்கவும்.
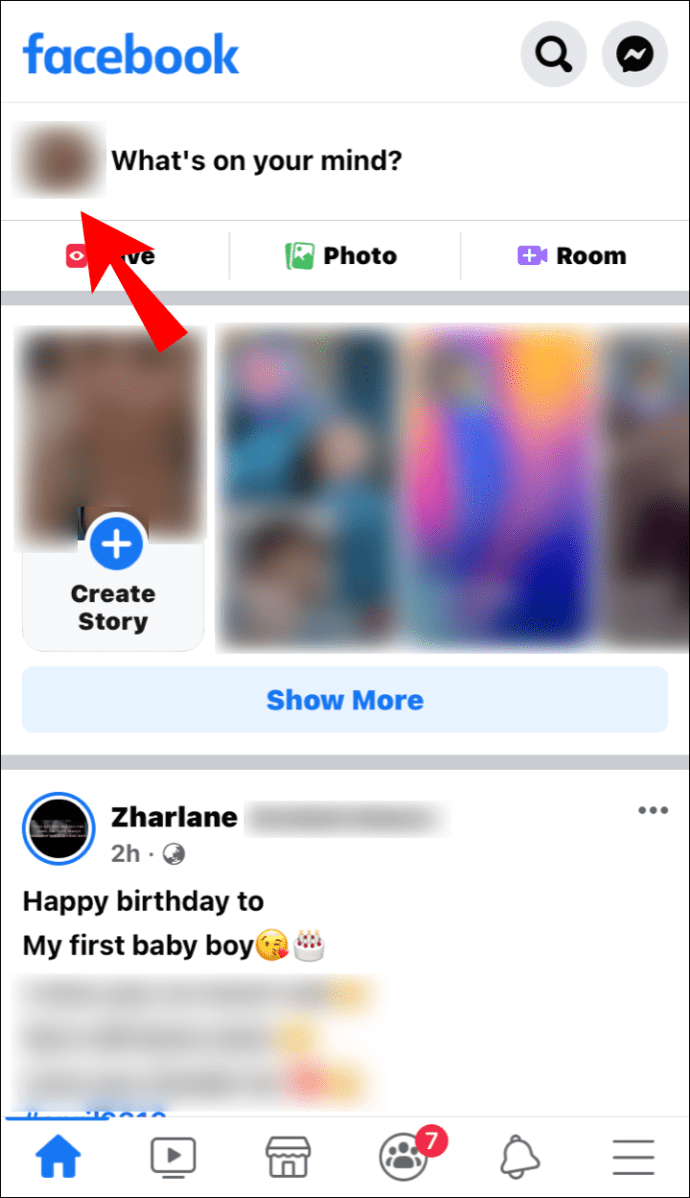
2. நீங்கள் திருத்த விரும்பும் புகைப்படத்தைக் கண்டுபிடித்து திறக்க கிளிக் செய்யவும்.
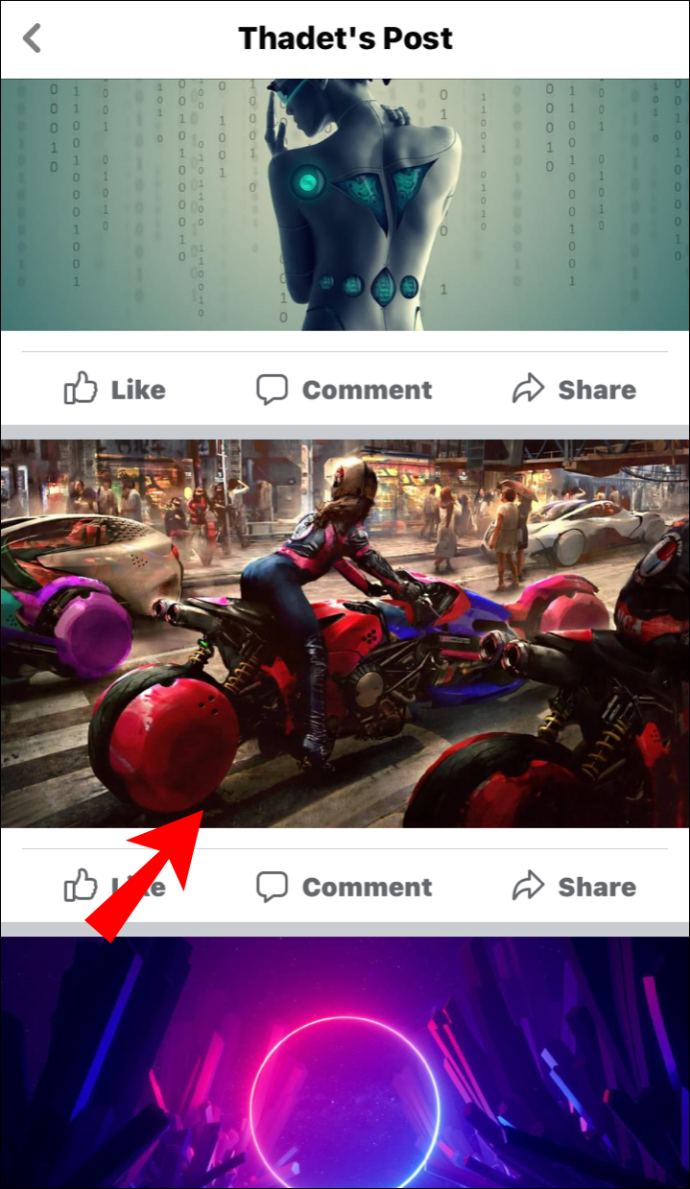
3. குறியிடப்பட்ட சுயவிவரம் அல்லது புகைப்படத்தில் உள்ள பக்கத்தில் கிளிக் செய்யவும். பின்னர் பயனர் பெயருக்கு அடுத்துள்ள சிறிய "x" ஐக் கிளிக் செய்யவும்.

4. வழக்கமான இடுகையிலிருந்து குறிச்சொற்களை அகற்ற, கீழ்தோன்றும் மெனுவைத் திறந்து, "இடுகையைத் திருத்து" என்பதைத் தேர்ந்தெடுக்கவும். பின்னர் வெறுமனே குறிப்புகளை நீக்கவும்.
டேக் அலாங் செய்ய இட்ஸ் நெவர் டூ லேட்
இடுகைகளைத் திருத்துவதில் Facebook மிகவும் மென்மையானது, பதிவேற்றிய பிறகும் அவற்றை மாற்ற அனுமதிக்கிறது. ஏராளமான விருப்பங்கள் உள்ளன, குறிச்சொற்களைச் சேர்ப்பது அவற்றில் ஒன்றாகும்.
பொதுவாக, உங்கள் புகைப்படங்களில் தோன்றும் நண்பர்களை Facebook தானாகவே டேக் செய்யும். இருப்பினும், நட்சத்திர முகத்தை அடையாளம் காணும் தொழில்நுட்பம் இருந்தபோதிலும், மேற்பார்வைகள் நடக்கலாம். அதனால்தான் நீங்கள் விஷயத்திற்குப் பிறகு குறிச்சொற்களைச் சேர்க்கலாம் மற்றும் அகற்றலாம். "ஒரு இடுகைக்கு 50 குறிச்சொற்கள்" வரம்புடன் ஒட்டிக்கொள்வதை உறுதிசெய்து கொள்ளுங்கள், நீங்கள் நன்றாக இருப்பீர்கள்.
பேஸ்புக் மூலம் ஸ்க்ரோலிங் செய்ய எவ்வளவு நேரம் செலவிடுகிறீர்கள்? முகத்தை அடையாளம் காண்பது பற்றி உங்கள் எண்ணங்கள் என்ன? கீழே கருத்துத் தெரிவிக்கவும் மற்றும் உலகின் மிகவும் பிரபலமான சமூக ஊடக தளங்களில் உங்கள் அனுபவத்தை எங்களிடம் கூறுங்கள்.
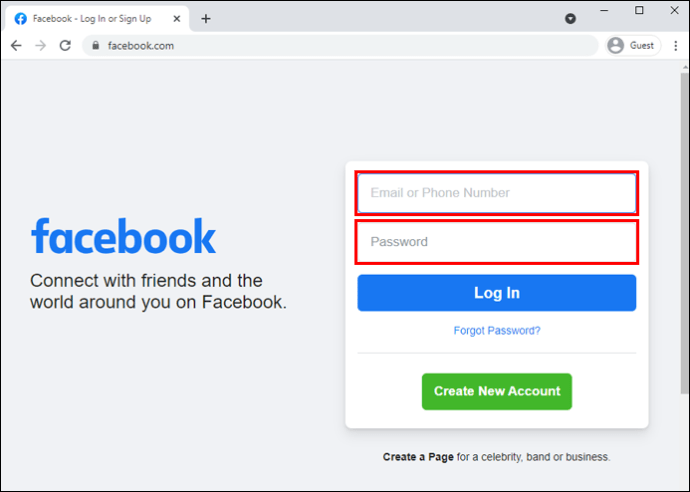
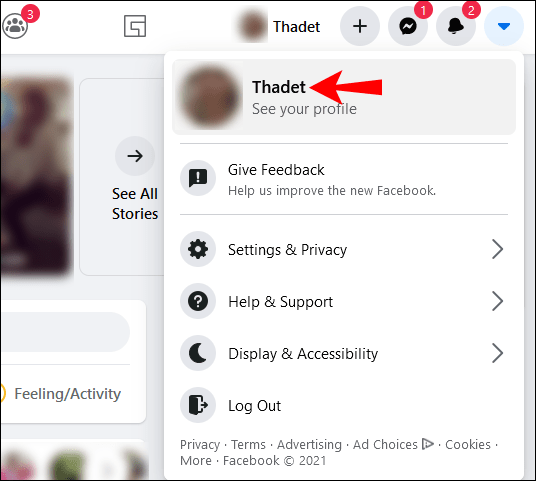
 மேல் வலது மூலையில் உள்ள குறிச்சொல் ஐகான்.
மேல் வலது மூலையில் உள்ள குறிச்சொல் ஐகான்.