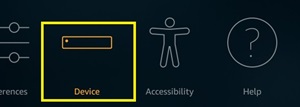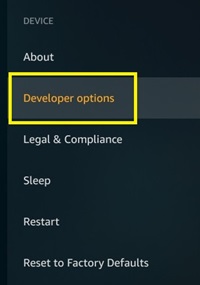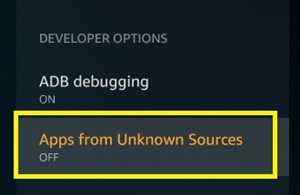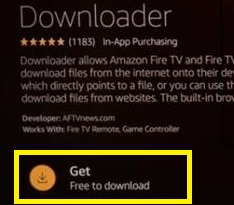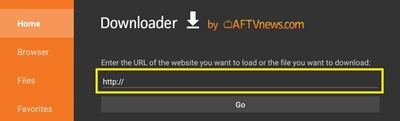அமேசான் ஃபயர் டிவி ஸ்டிக்கில் தொடுதிரை சாதனங்கள் மற்றும் எலிகளுக்கு சிறந்த முறையில் மேம்படுத்தப்பட்ட பரந்த அளவிலான பயன்பாடுகள் உள்ளன. உங்கள் ஃபயர்ஸ்டிக் ரிமோட் மூலம் அவற்றை வழிநடத்த முயற்சித்தால், அவை உங்களை விரக்தியடையச் செய்து உங்கள் நேரத்தை வீணடிக்கலாம்.

இருப்பினும், உங்கள் ஃபயர்ஸ்டிக்குடன் சுட்டியை உடல் ரீதியாக இணைக்க முடியாது என்பதால், நீங்கள் மாற்று விருப்பங்களைக் கண்டுபிடிக்க வேண்டும். அதிர்ஷ்டவசமாக, உங்கள் ஃபயர்ஸ்டிக் ரிமோட்டை தற்காலிக மவுஸாக மாற்றக்கூடிய ஒரு பயன்பாடு உள்ளது.
இந்தக் கட்டுரையில், மவுஸ் டோக்கிள் ஆப்ஸை எவ்வாறு நிறுவுவது மற்றும் Firestick மெனு வழியாகச் செல்வதை எளிதாக்குவது எப்படி என்பதை நீங்கள் கற்றுக் கொள்வீர்கள்.
முதல் படி - மூன்றாம் தரப்பு பயன்பாடுகளை அனுமதிக்கவும்
Amazon Fire TV மற்றும்/அல்லது Firestick ஆனது அறியப்படாத மூலங்களிலிருந்து வரும் ஆப்ஸை இயல்பாக அனுமதிக்காது. இருப்பினும், மவுஸ் டோக்கிள் ஆப் இன்னும் அமேசானால் அறியப்படாத ஆதாரமாகக் கருதப்படுவதால் இதை நீங்கள் இயக்க வேண்டும். கவலைப்பட வேண்டாம், இது உங்கள் சாதனத்தை எந்த வகையிலும் பாதிக்காது.
மூன்றாம் தரப்பு பயன்பாடுகளை அனுமதிக்க, பின்வருவனவற்றைச் செய்யவும்:
- உங்கள் Firestick சாதனத்தை இயக்கவும்.
- முகப்புத் திரையில் இருந்து 'அமைப்புகள்' மெனுவைத் திறக்கவும்.

- 'சாதனம்' மெனுவைத் தேர்ந்தெடுக்கவும்.
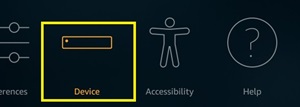
- 'டெவலப்பர் விருப்பங்கள்' என்பதற்குச் செல்லவும்.
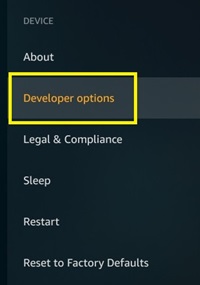
- 'தெரியாத மூலங்களிலிருந்து பயன்பாடுகள்' என்பதற்குச் செல்லவும்.
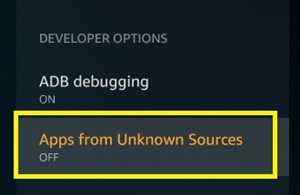
- அதை மாற்றவும்.
அதிகாரப்பூர்வ ஆப் ஸ்டோரில் பட்டியலிடப்படாத பயன்பாடுகளை நிறுவ இது உங்களை அனுமதிக்கும். இந்த விருப்பத்தை நீங்கள் மாற்றும் போது, இந்த விருப்பத்தை இயக்கினால், உங்கள் சாதனத்திற்கும் அமேசான் கணக்கிற்கும் பல்வேறு ஆபத்துகள் இருப்பதாக எச்சரிக்கப்படுவீர்கள். செய்தியை புறக்கணித்துவிட்டு தொடரவும்.
நீங்கள் அதை இயக்கிய பிறகு, நீங்கள் மவுஸ் டோக்கிள் பயன்பாட்டை நிறுவ முடியும்.
இரண்டாவது படி - ஒரு சைட்லோடரைப் பதிவிறக்கவும்
உங்கள் ஆப்ஸ் அதிகாரப்பூர்வ ஆப் ஸ்டோரில் இல்லாததால், அதைப் பதிவிறக்க வேறு வழியைக் கண்டறிய வேண்டும். மூன்றாம் தரப்பு பயன்பாடுகளைப் பதிவிறக்குவதற்கான சிறந்த வழி சைட்லோடரின் உதவியுடன். மிகவும் பிரபலமான சைட்லோடிங் கருவி ‘டவுன்லோடர்’ ஆப் ஆகும்.
இந்த செயலியை ஆப் ஸ்டோரிலிருந்து எளிதாகப் பெறலாம். எப்படி என்று உங்களுக்குத் தெரியாவிட்டால், இந்தப் படிகளைப் பின்பற்றவும்:
- உங்கள் Fire TV Stick இன் முகப்புத் திரையைத் திறக்கவும்.
- பட்டியின் இடதுபுறத்தில் உள்ள ‘தேடல்’ ஐகானுக்கு (பூதக்கண்ணாடி) செல்லவும்.

- திரையில் உள்ள விசைப்பலகை மூலம் 'டவுன்லோடர்' என தட்டச்சு செய்யவும் (ரிமோட் வழியாக விசைகளை செல்லவும்)
- கிடைக்கக்கூடிய விருப்பங்களின் பட்டியலிலிருந்து 'பதிவிறக்கி' என்பதைத் தேர்ந்தெடுக்கவும். இது பதிவிறக்க மெனுவைத் திறக்க வேண்டும்.
- 'Get' என்பதைத் தேர்வுசெய்து, பயன்பாடு பதிவிறக்கப்படும் வரை காத்திருக்கவும்.
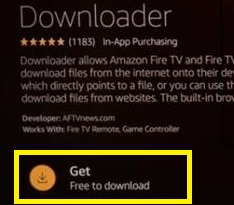
மூன்றாவது படி - மவுஸ் நிலைமாற்றத்தைப் பதிவிறக்கவும்
நீங்கள் மூன்றாம் தரப்பு பயன்பாடுகளை இயக்கி, 'டவுன்லோடரை' நிறுவியவுடன், நீங்கள் எளிதாக மவுஸ் டோக்கிளைப் பெறலாம். நீங்கள் செய்ய வேண்டியது இங்கே:
- ‘டவுன்லோடர்’ ஆப்ஸின் முகப்புத் திரையைத் திறக்கவும்.
- நியமிக்கப்பட்ட புலத்தில் உள்ள URL பட்டியில் செல்லவும்.
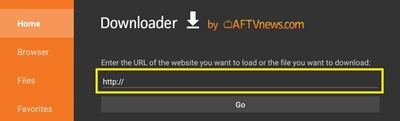
- பின்வரும் இணைப்பை உள்ளிடவும்: tinyurl.com/firetvmouse.
- ‘Go’ ஐ அழுத்தவும். இது தானாகவே பதிவிறக்கத்தைத் தொடங்கும்.
- பதிவிறக்கம் முடிவடையும் வரை காத்திருங்கள் (பதிவிறக்க முன்னேற்றத்தை நீங்கள் கண்காணிக்கலாம்).
பதிவிறக்கம் முடிந்ததும், 'பதிவிறக்கி' கைமுறையாக APK கோப்பின் நிறுவலைத் தொடங்கும். Fire TV பயன்பாட்டிற்கான Mouse Toggleஐ நிறுவ விரும்புகிறீர்களா என்று கேட்கும் புதிய உரையாடல் பெட்டியைக் காண்பீர்கள்.
- 'நிறுவு' என்பதைத் தேர்ந்தெடுத்து அது முடிவடையும் வரை காத்திருக்கவும்.
- நீங்கள் பயன்பாட்டை இப்போதே பயன்படுத்த விரும்பினால், நிறுவல் முடிந்ததும் 'இங்கே திற' என்பதைக் கிளிக் செய்யவும்.
நீங்கள் பதிவிறக்கிய APK கோப்பை நீக்க விரும்பினால் (ஆனால் ஆப்ஸ் அல்ல), நீங்கள் 'பதிவிறக்கி' க்கு திரும்பலாம். பதிவிறக்கம் செய்யப்பட்ட கோப்பு வெற்றிகரமாக இருப்பதாக ஒரு சாளரம் தோன்றும். 'நீக்கு' பொத்தானைத் தேர்ந்தெடுக்கவும்.
மவுஸ் நிலைமாற்றத்தை அணுகுகிறது
மற்ற Fire TV Stick பயன்பாடுகளுடன் ஒப்பிடும்போது Mouse Toggle பயன்பாட்டை அணுகுவதில் எந்த வித்தியாசமும் இல்லை. நிறுவப்பட்ட மற்ற எல்லா கருவிகளிலும் நீங்கள் அதை பயன்பாட்டு நூலகத்தில் காணலாம்.
நீங்கள் பயன்பாட்டைத் திறந்தவுடன், நீங்கள் ஒரு திரையை மட்டுமே காண்பீர்கள். மவுஸ் சேவையை இயக்குவதா அல்லது முடக்குவதா, தொடக்கத்தில் தானாகவே பயன்பாட்டைத் தொடங்குவதா அல்லது ADB அமைப்புகளைத் தனிப்பயனாக்க வேண்டுமா என்பதை இங்கே நீங்கள் தேர்வு செய்யலாம். நீங்கள் எப்போதும் 'ADB பிழைத்திருத்தத்தை' வைத்திருக்க வேண்டும் - இது வழக்கமாக இயல்புநிலை அமைப்பாகும்.

மவுஸ் பாயிண்டரைக் காட்ட, உங்கள் ஃபயர்ஸ்டிக் ரிமோட்டில் உள்ள ப்ளே/பாஸ் பட்டனை இரண்டு முறை அழுத்தினால் போதும். உங்கள் ரிமோட்டில் உள்ள ‘தேர்ந்தெடு’ விசை இடது கிளிக்கை மாற்றுகிறது. ரிமோட் மூலம் ஸ்க்ரோல் செய்ய ப்ளே/பாஸ் பட்டன் மற்றும் டவுன் கீயையும் அழுத்தலாம்.
கடைசியாக, நீங்கள் ரிமோட்டை சிறிது நேரம் பயன்படுத்தாவிட்டால் சுட்டிக்காட்டி மறைந்துவிடும். அதை மீண்டும் தோன்றச் செய்ய, Play/Pause பட்டனை மீண்டும் இருமுறை அழுத்தவும்.
நீங்கள் பார்க்கிறபடி, மவுஸ் டோக்கிலைப் பயன்படுத்துவது வசதியாக இருக்கும், குறிப்பாக மவுஸ் வழியாக தங்கள் பயன்பாடுகளை வழிநடத்தப் பழகுபவர்களுக்கு. இந்த பயன்பாட்டின் மூலம், உங்கள் ரிமோட் உங்கள் கட்டளையில் மவுஸாக மாறும். ஆப்ஸ் குறைவாக இருந்தால், அதை எளிதாக முடக்கலாம்.
தேவையற்ற பயன்பாடுகளுடன் கவனமாக இருங்கள்
மவுஸ் டோக்கிள் ஆப்ஸ் தேவையற்ற ஆப்ஸைத் தடுப்பதை முடக்க வேண்டும். இருப்பினும், நீங்கள் எந்த பயன்பாடுகளைப் பெறுவீர்கள் என்பதில் கவனமாக இருக்க வேண்டும்.
எந்தவொரு தீங்கிழைக்கும் மென்பொருளின் ஊடுருவலைத் தடுக்க, அதிகாரப்பூர்வ ஆப் ஸ்டோரில் இருந்து எப்போதும் பயன்பாடுகளைப் பதிவிறக்குவதை உறுதிசெய்யவும். இந்த ஆப்ஸ் முயற்சி செய்யப்பட்டு சோதிக்கப்பட்டது, ஆனால் வேறு சில பயன்பாடுகள் இல்லாமல் இருக்கலாம்.
நீங்கள் மவுஸ் டோகிளை நிறுவியவுடன், அறியப்படாத பயன்பாடுகளைப் பதிவிறக்குவதிலிருந்து பாதுகாப்பை இயக்கவும் பரிந்துரைக்கப்படுகிறது.
இந்தப் பயன்பாட்டில் நீங்கள் திருப்தியடைகிறீர்களா? அதை நிறுவ முடிந்ததா? கீழே உள்ள கருத்துகள் பிரிவில் உங்கள் அனுபவத்தைப் பகிரவும்.