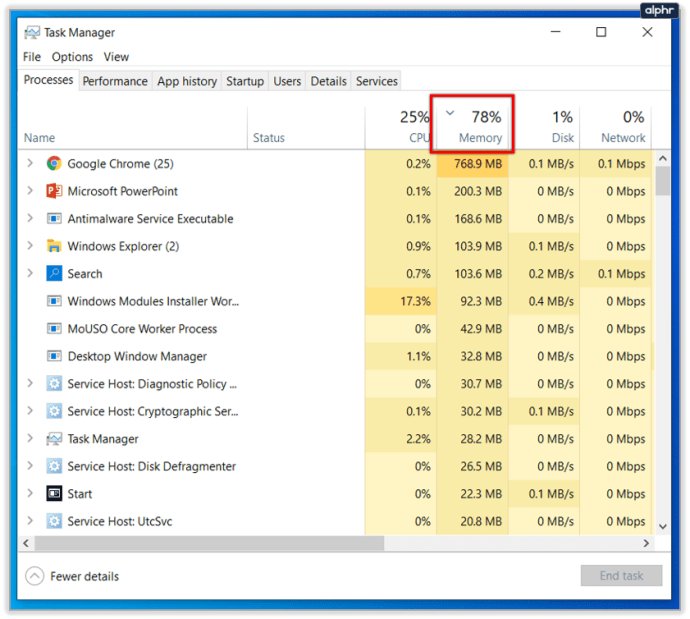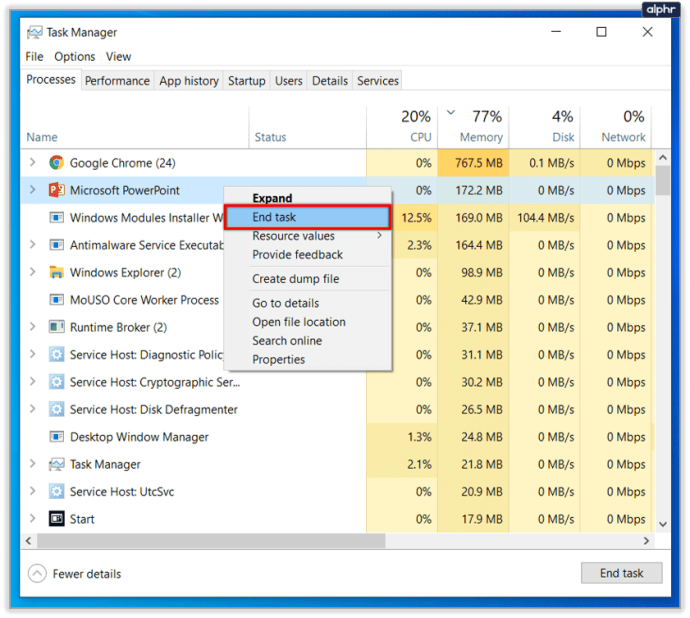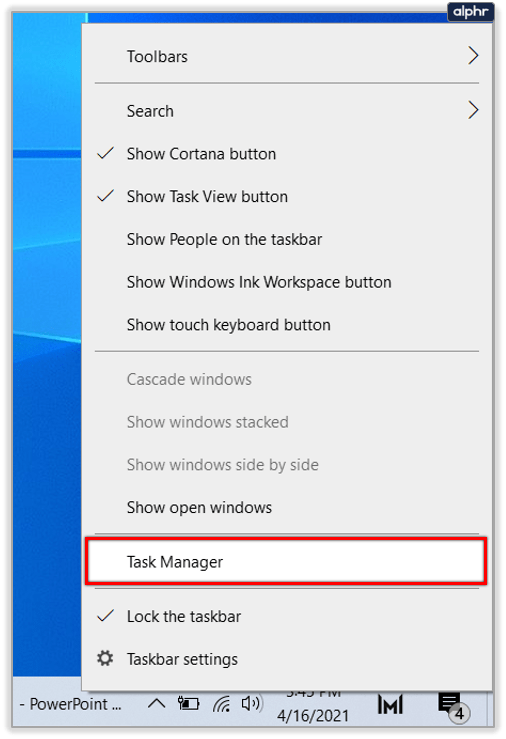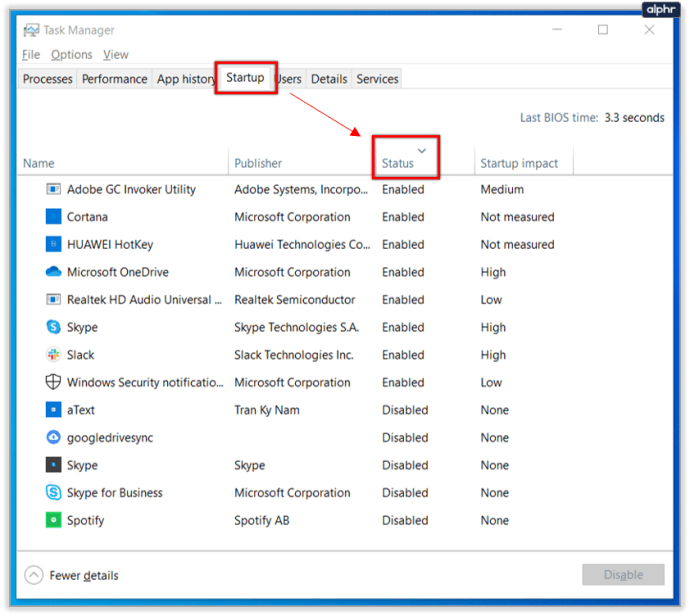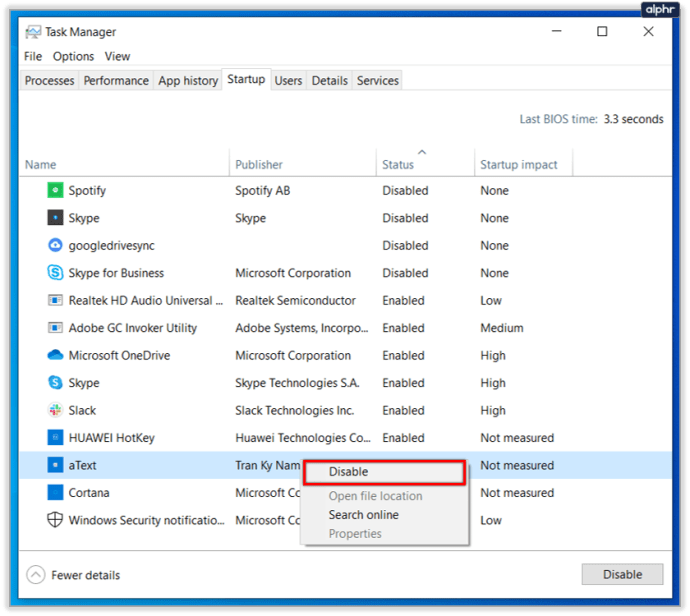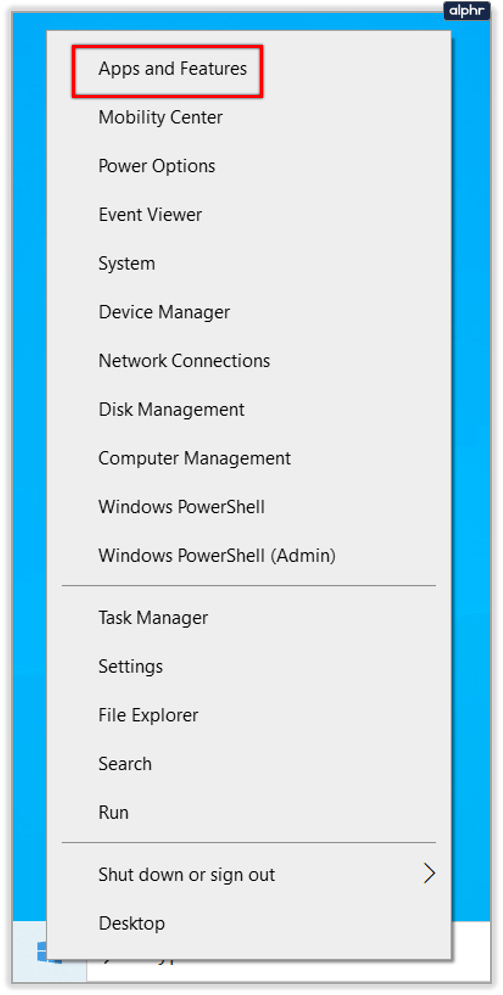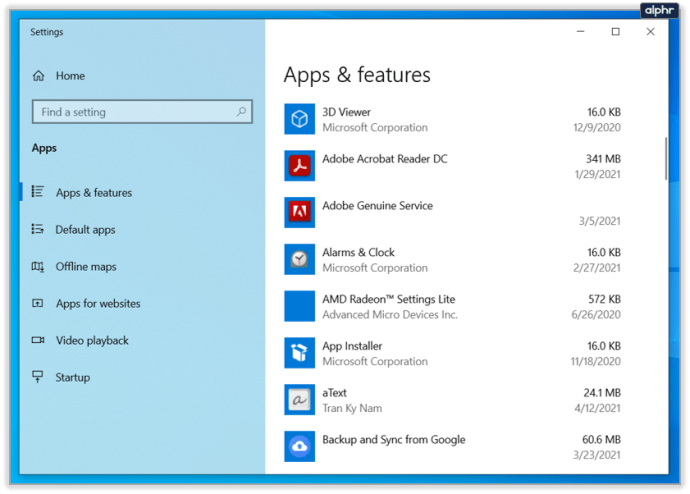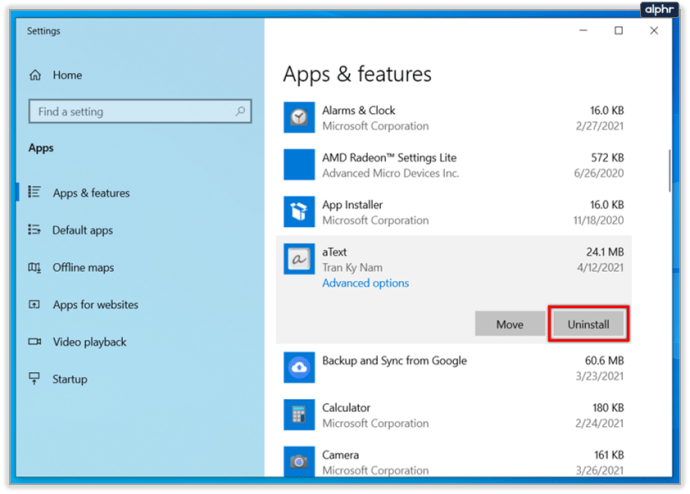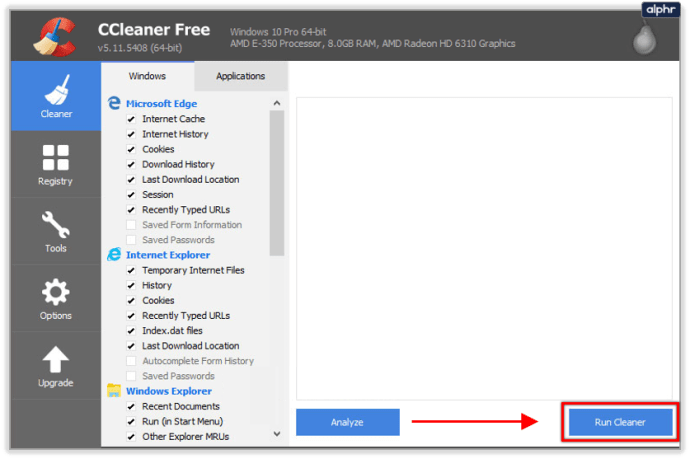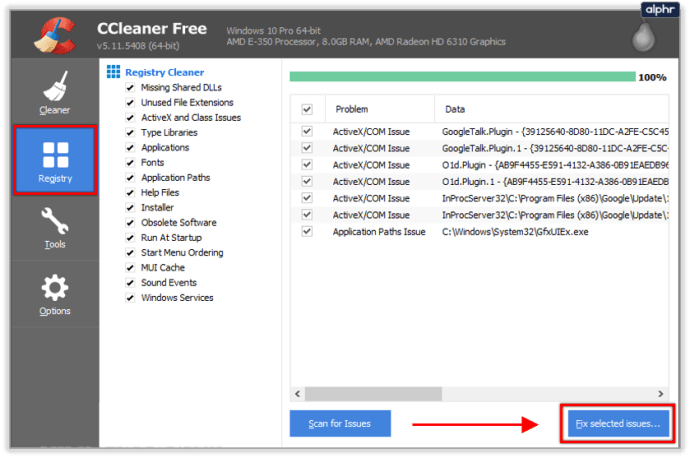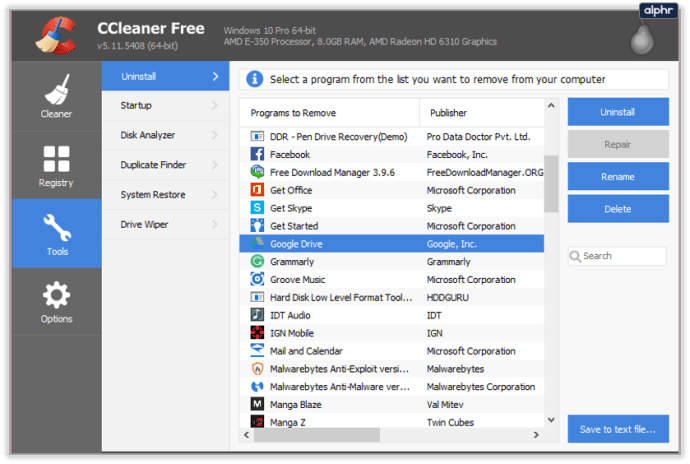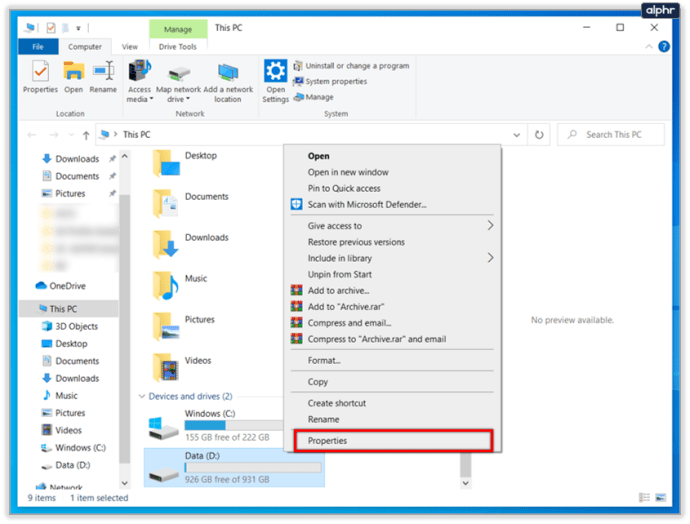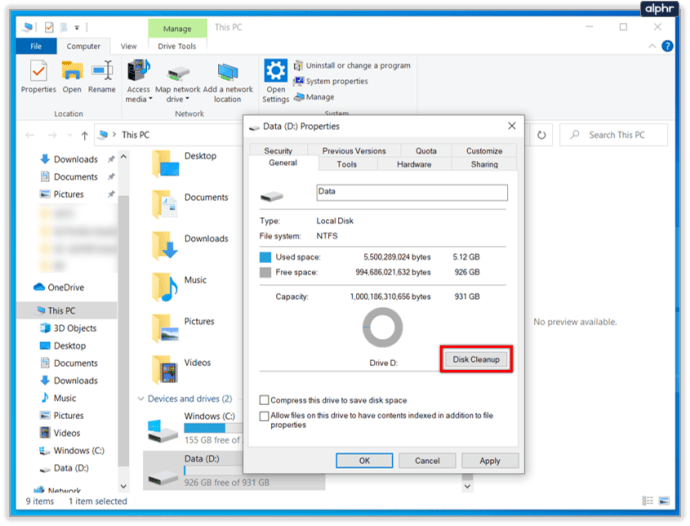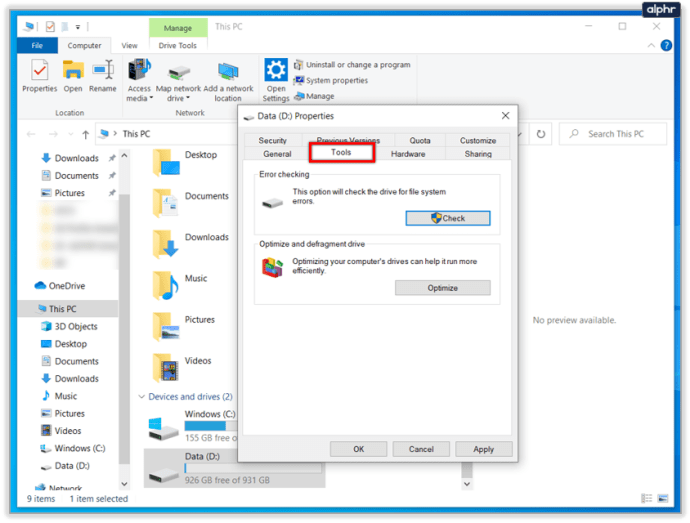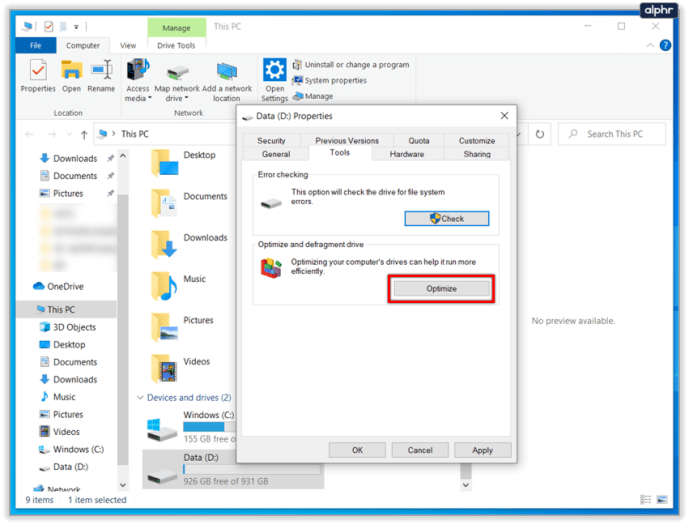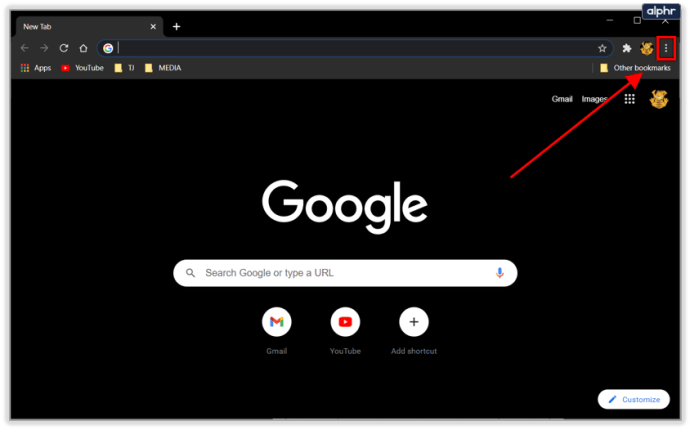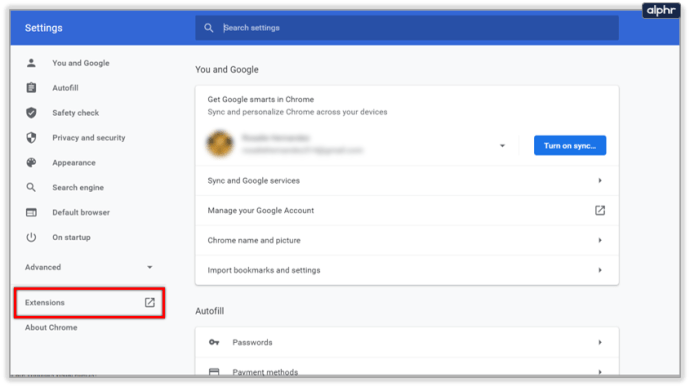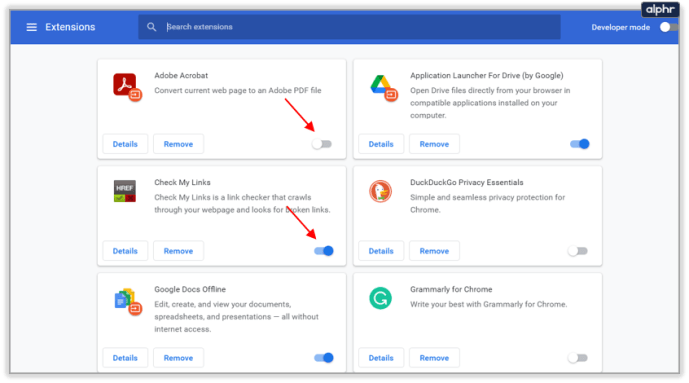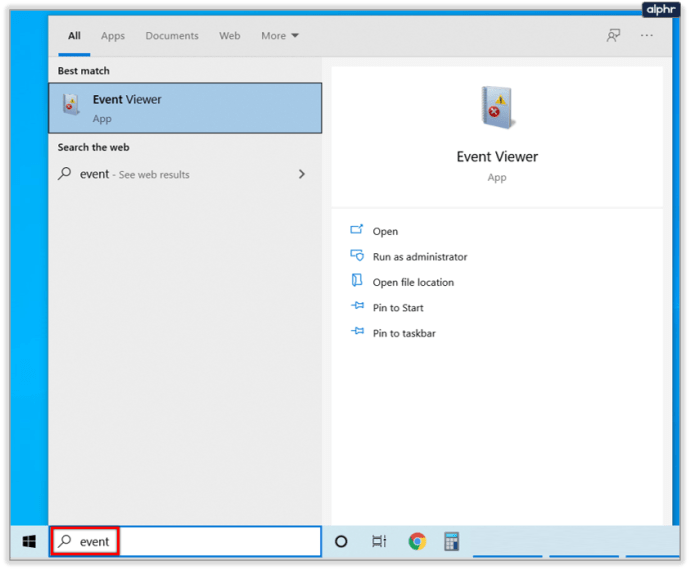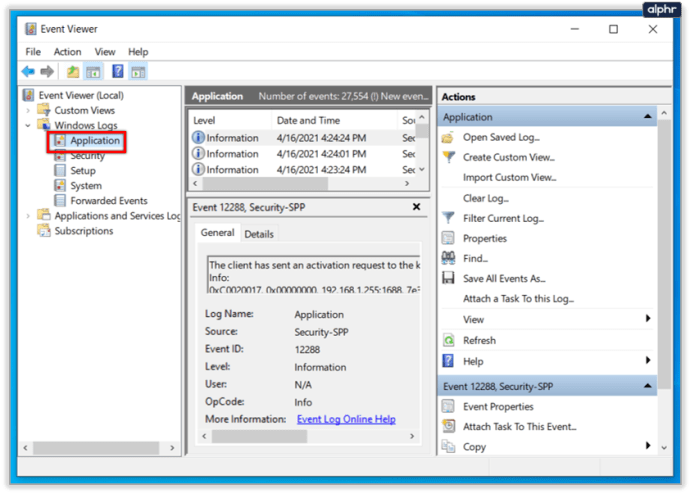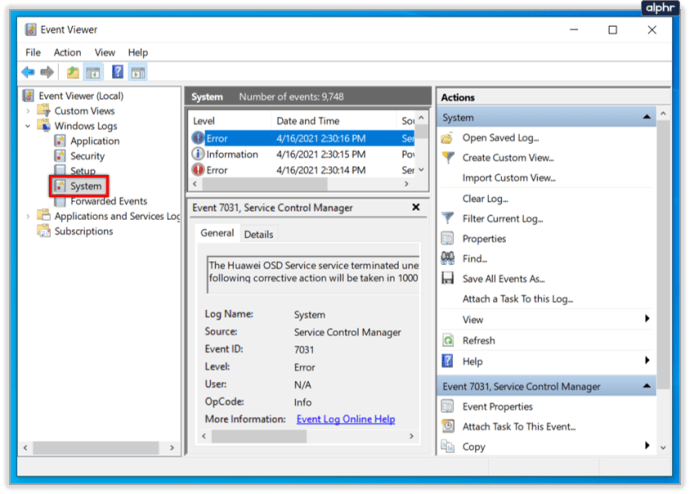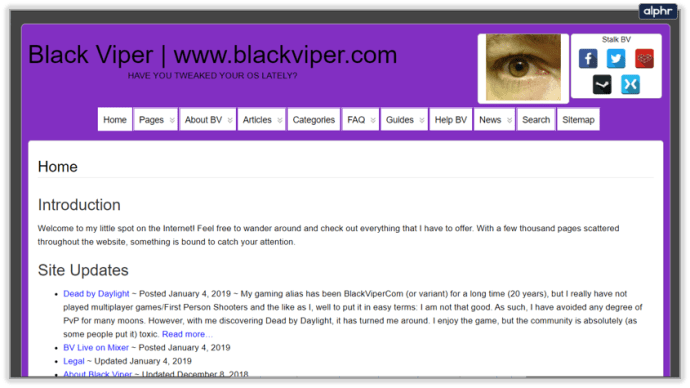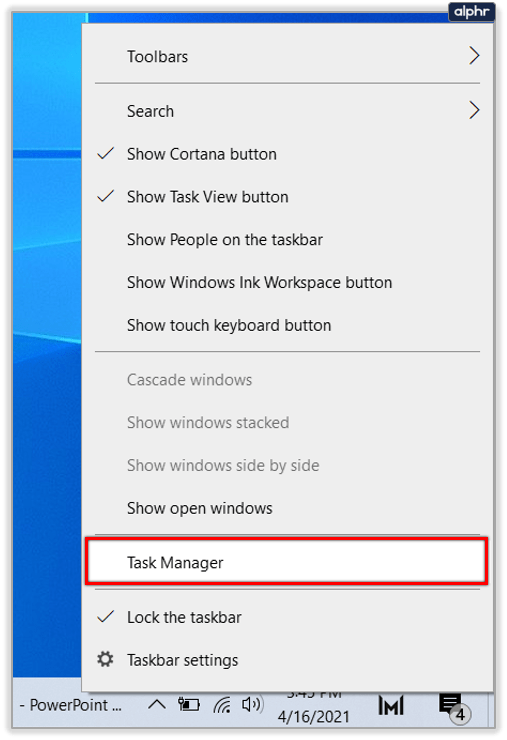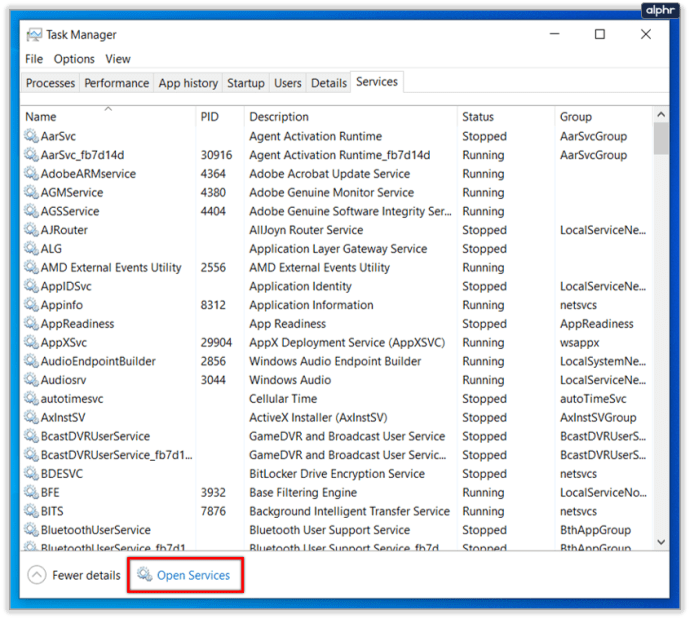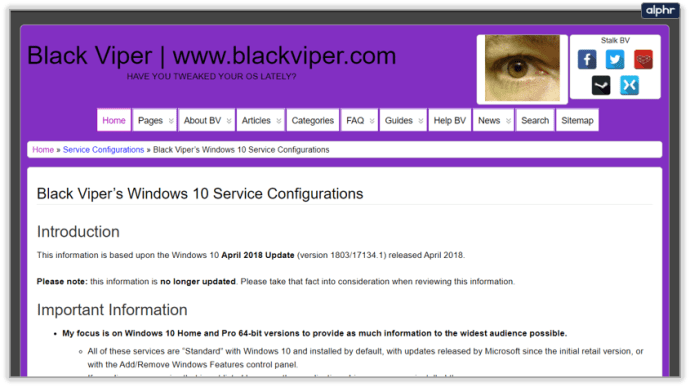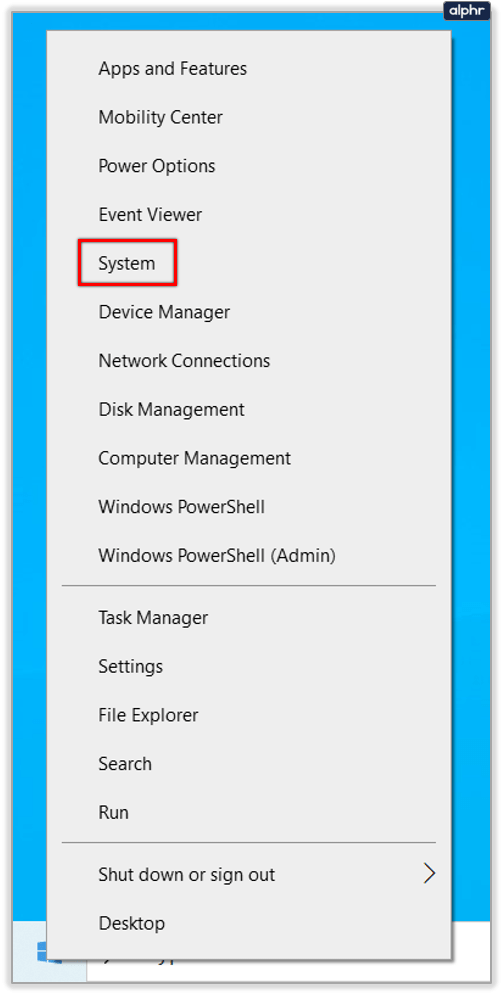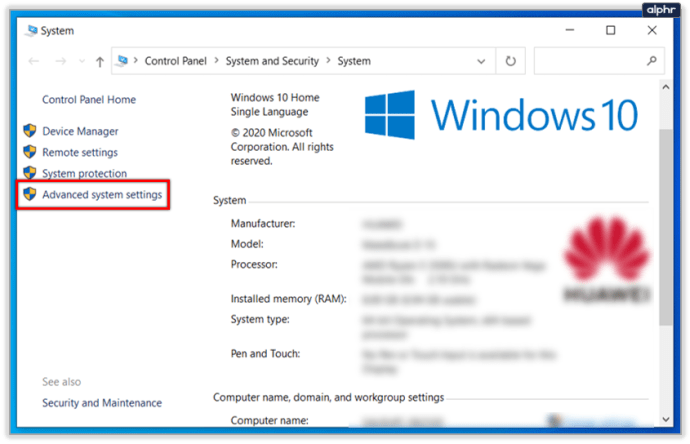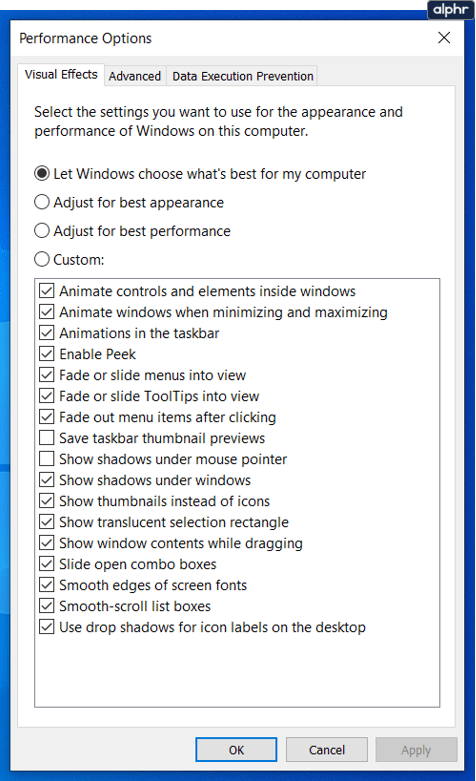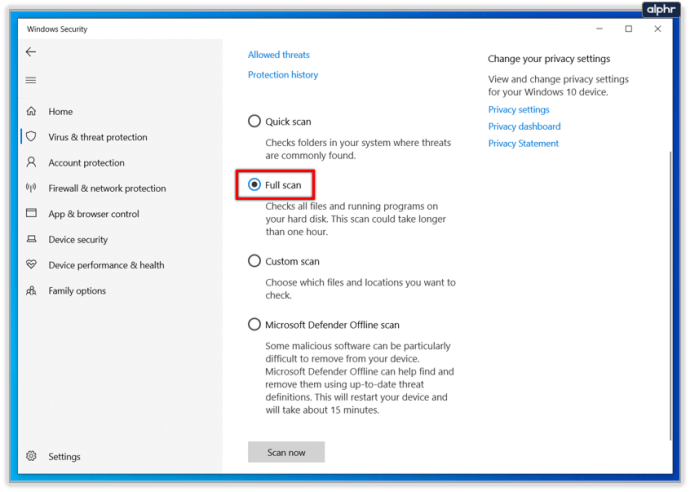கணினியை வேகமாக இயக்க இரண்டு வழிகள் உள்ளன. முதலாவதாக, சிக்கலில் பணத்தை எறிந்து, உங்கள் வன்பொருளை மேம்படுத்துவது. இரண்டாவதாக, உங்களிடம் ஏற்கனவே உள்ளதை மிகவும் திறமையான முறையில் பயன்படுத்த வேண்டும். நான் அந்த இரண்டாவது வழியின் உண்மையான வக்கீல் மற்றும் எனது தற்போதைய வளங்களில் இருந்து இன்னும் கொஞ்சம் செயல்திறனைப் பிழிவதை தனிப்பட்ட சவாலாக எடுத்துக்கொள்கிறேன்.
உங்கள் கணினி மெதுவாக இருந்தால், அதை வேகப்படுத்த விரும்பினால், இந்த வழிகாட்டி உங்களுக்கானது. காசு செலவழிக்காமல் விண்டோஸை வேகப்படுத்த எனது பத்து முக்கிய குறிப்புகள் இங்கே!
விண்டோஸை வேகப்படுத்த பத்து முக்கிய குறிப்புகள்
விண்டோஸை விரைவுபடுத்த நாம் செய்ய வேண்டிய முதல் விஷயம், உங்கள் வளங்களை எந்த புரோகிராம்கள் பயன்படுத்துகின்றன என்பதைப் பார்ப்பதுதான்.
1. செயல்முறைகளை சரிபார்க்கவும்
உங்களுடன் மற்றும் உங்கள் கணினியில் நீங்கள் இயங்கும் நிரல்களுடன் தொடர்பு கொள்ள விண்டோஸ் செயல்முறைகளைப் பயன்படுத்துகிறது. ஒரே நேரத்தில் பலவற்றை இயக்குவது உங்கள் கணினியின் வேகத்தைக் குறைக்கும்.
- உங்கள் பணிப்பட்டியில் வலது கிளிக் செய்து, பணி நிர்வாகியைத் தேர்ந்தெடுக்கவும்.

- மேலே உள்ள தாவல்களைப் பார்க்கவும், CPU, நினைவகம், வட்டு மற்றும் நெட்வொர்க். ஒன்று அதிக சதவீதத்தில் இயங்கினால், அதிகமானவற்றைப் பயன்படுத்தி நிரல் மூலம் ஆர்டர் செய்ய தாவலைக் கிளிக் செய்யவும்.
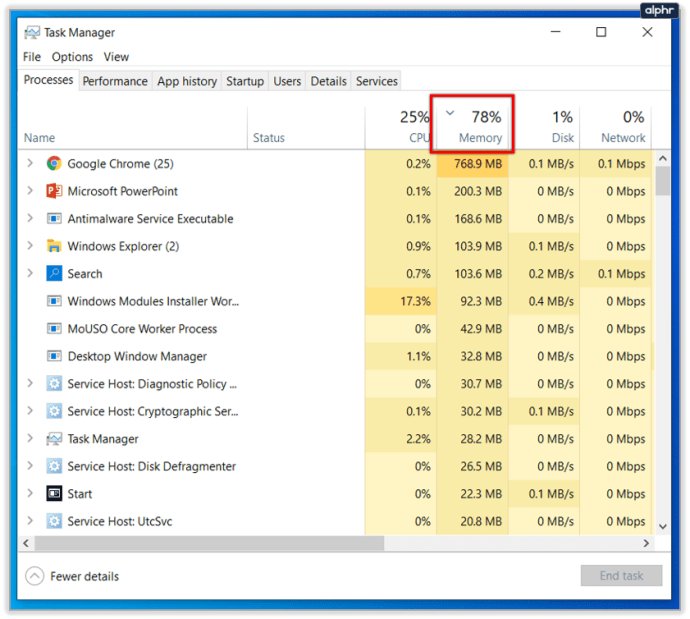
- அந்த ஆதாரங்களைப் பயன்படுத்தி ஒவ்வொரு நிரலையும் பாருங்கள். இது முக்கியமா? இது ஒரு கணினி செயல்முறையா? இது ஒரு அத்தியாவசிய நிரலாக இல்லாவிட்டால், பின்னணியில் ஏதாவது இயங்கினால், செயல்முறையின் மீது வலது கிளிக் செய்து, பணியை முடி என்பதைத் தேர்ந்தெடுக்கவும். நீங்கள் அதிகம் பயன்படுத்தும் நிரல் இல்லையென்றால், அதை நிறுவல் நீக்கவும்.
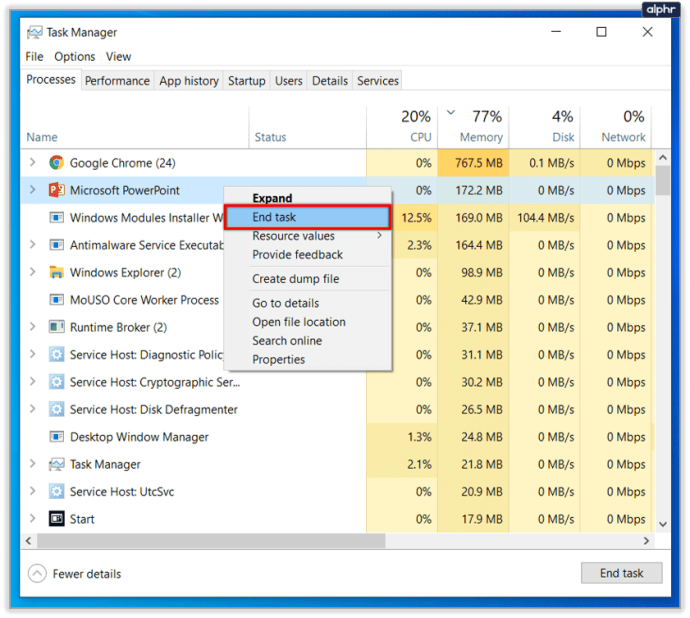
2. தொடக்க உருப்படிகளைச் சரிபார்க்கவும்
நீங்கள் டாஸ்க் மேனேஜரில் இருக்கும்போது, உங்கள் கம்ப்யூட்டரை பூட் செய்யும் போது என்னென்ன புரோகிராம்கள் தானாகத் தொடங்க வேண்டும் என்பதை நீங்கள் பார்க்கலாம்.
- உங்கள் பணிப்பட்டியில் வலது கிளிக் செய்து, அதை மூடியிருந்தால், பணி நிர்வாகியைத் தேர்ந்தெடுக்கவும்.
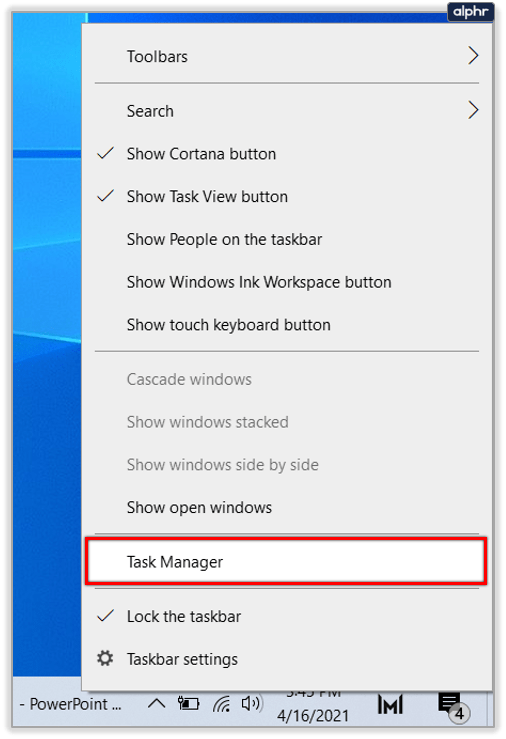
- ஸ்டார்ட்-அப் தாவலைத் தேர்ந்தெடுத்து, அதில் உள்ள நிலை தாவலைக் கிளிக் செய்து, நிரல்களை முதலில் இயக்கவும்.
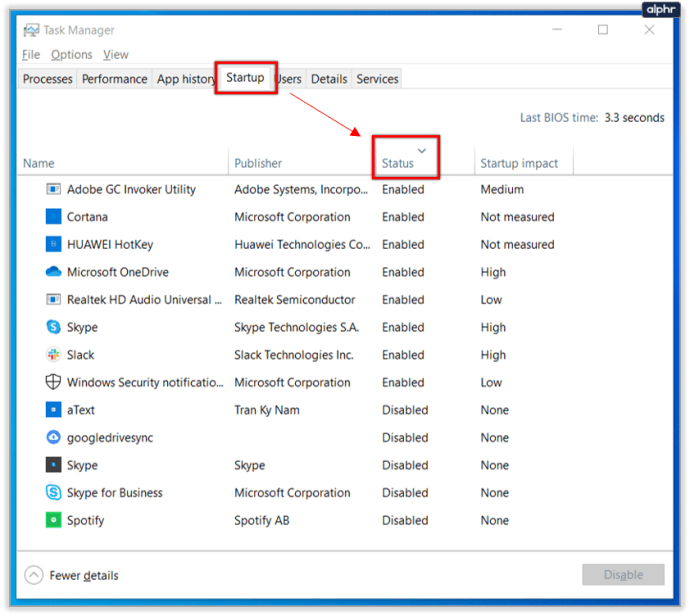
- அவசியமில்லாதவற்றை வலது கிளிக் செய்து முடக்கு என்பதைத் தேர்ந்தெடுக்கவும். மூன்றாம் தரப்பு பாதுகாப்பு, ஆடியோ டிரைவர்கள், கோப்பு மேலாளர்கள் மற்றும் மால்வேர் ஸ்கேனர்கள் போன்றவற்றை வைத்திருங்கள், ஆனால் மற்ற நிரல்களை நிறுத்த தயங்க வேண்டாம். நீங்கள் எப்போதும் அவற்றை கைமுறையாகத் தொடங்கலாம்.
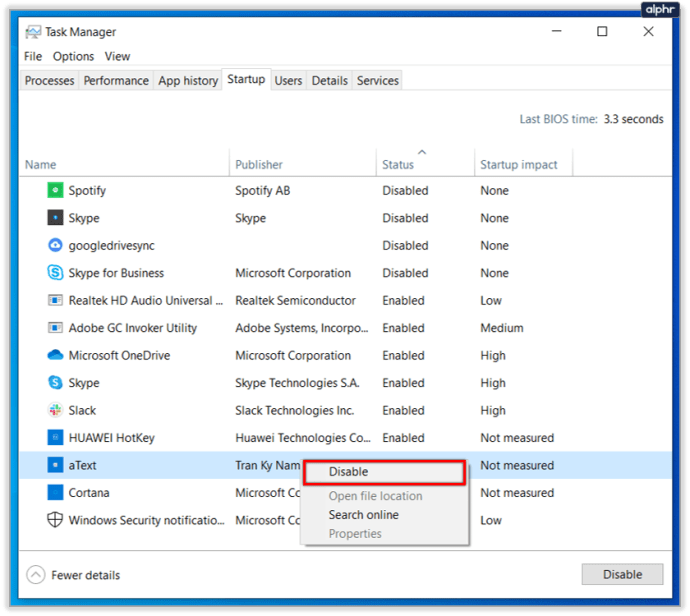
3. தேவையற்ற மென்பொருளை நிறுவல் நீக்கவும்
பல மடிக்கணினிகள் மற்றும் வாங்கிய டெஸ்க்டாப்புகள் ப்ளோட்வேர்களுடன் வரலாம், மேலும் நாம் ஒரு கணினியை எவ்வளவு காலம் வைத்திருக்கிறோமோ, அவ்வளவு அதிகமாக அதை நிறுவுகிறோம். விஷயங்களை மெலிதாக வைத்திருக்க ஒவ்வொரு முறையும் ஒரு ஸ்பிரிங் சுத்தமாக வைத்திருப்பது பயனுள்ள பயிற்சியாகும். இது உங்கள் கணினியை வேகப்படுத்துவது மட்டுமல்லாமல், வட்டு இடத்தையும் விடுவிக்கிறது.
- விண்டோஸ் ஸ்டார்ட் பட்டனில் ரைட் கிளிக் செய்து ஆப்ஸ் மற்றும் அம்சங்களைத் தேர்ந்தெடுக்கவும்.
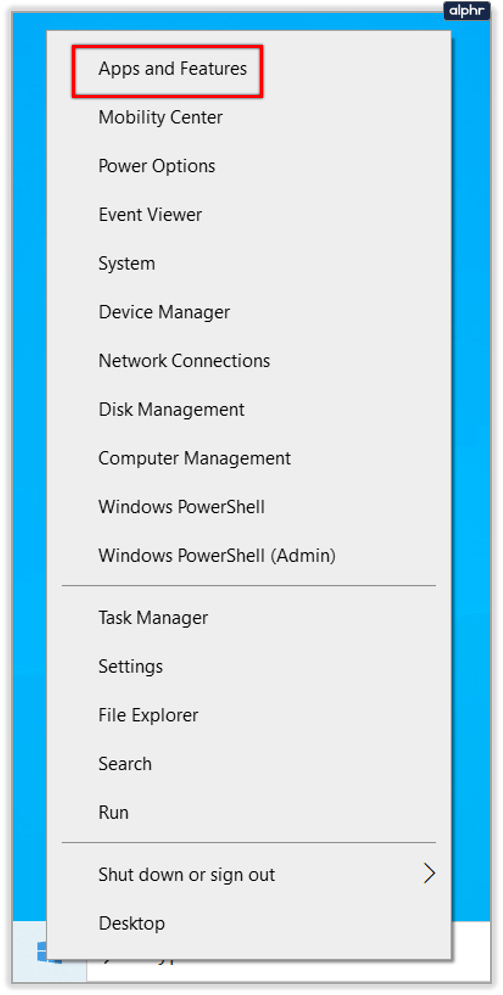
- உங்களுக்குத் தேவையில்லாத அல்லது பயன்படுத்தாத அனைத்து நிரல்களையும் நிறுவல் நீக்கவும்.
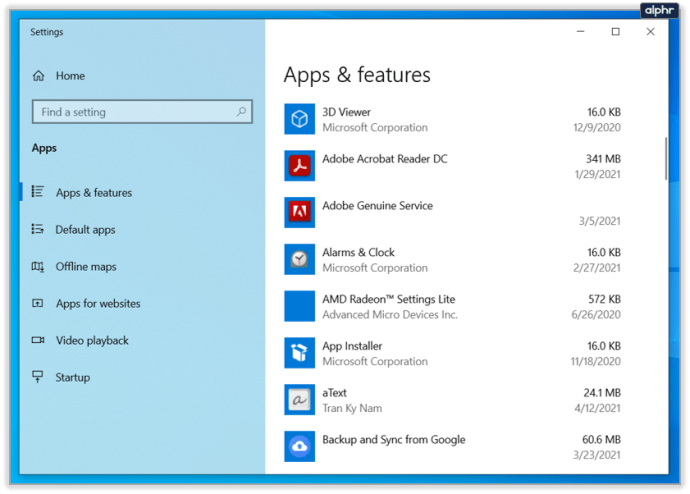
- நிரல்களை அகற்ற, பட்டியலைப் பயன்படுத்தி, நிறுவல் நீக்கத்தைப் பயன்படுத்தவும்.
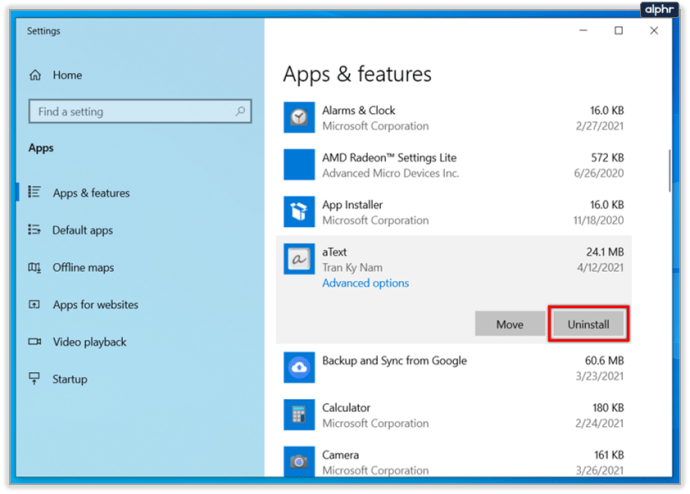
4. ரெஜிஸ்ட்ரி கிளீனரை இயக்கவும்
CCleaner என்ற இலவச மென்பொருள் உள்ளது. இப்போதே பதிவிறக்கவும்.
- CCleaner ஐ இயக்கவும் மற்றும் இடதுபுறத்தில் உள்ள Cleaner தாவலைத் தேர்ந்தெடுக்கவும். பகுப்பாய்வு என்பதைக் கிளிக் செய்து, செயல்முறை முடிந்ததும் கிளீனரை இயக்கவும்.
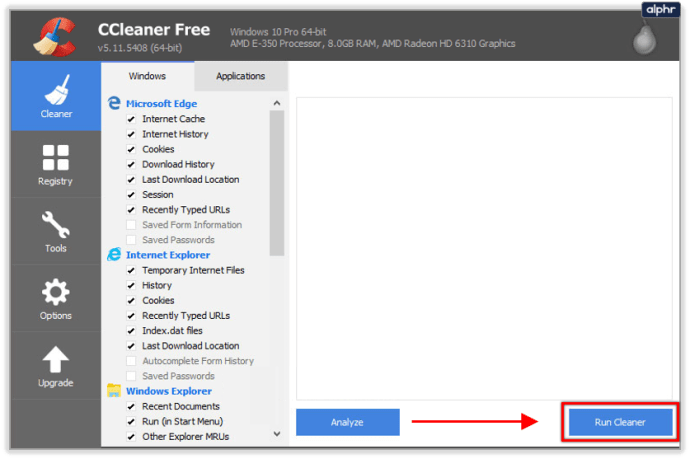
- ரெஜிஸ்ட்ரி தாவலைத் தேர்ந்தெடுத்து, சிக்கல்களுக்கு ஸ்கேன் செய்து, ஸ்கேன் முடிந்ததும் தேர்ந்தெடுக்கப்பட்ட சிக்கல்களைச் சரிசெய்யவும்.
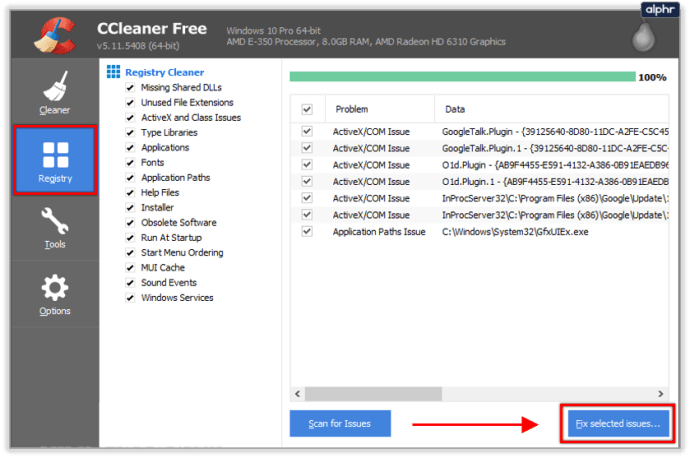
- டாஸ்க் மேனேஜரை விட நீங்கள் பயன்படுத்த விரும்பினால், ஒரு நிரல் நிறுவல் நீக்கி மற்றும் தொடக்க நிரல்களை சரிபார்க்க ஒரு ஸ்டார்ட்அப் நிரல் பகுப்பாய்வியும் உள்ளது.
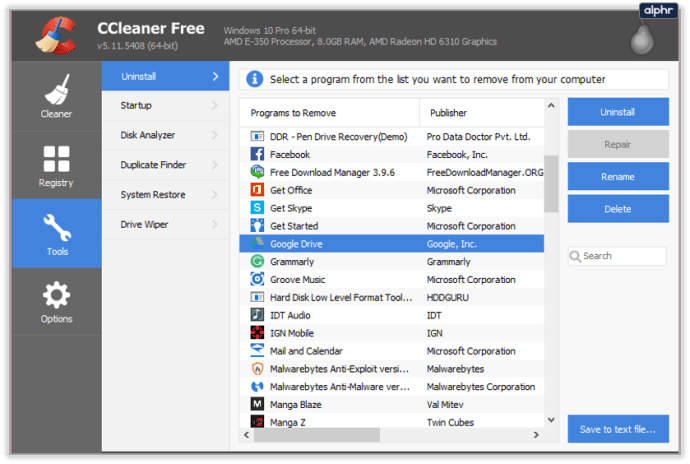
5. உங்கள் ஹார்ட் டிஸ்க்கை டிஃப்ராக் செய்யவும்
நீங்கள் ஒரு பாரம்பரிய ஹார்ட் டிஸ்க்கைப் பயன்படுத்தினால், விண்டோஸை வேகப்படுத்த defrag இன்னும் ஒரு பயனுள்ள கருவியாகும். சாலிட் ஸ்டேட் டிரைவை டிஃப்ராக் செய்ய வேண்டாம், ஏனெனில் அது தேவையில்லை மற்றும் அதன் இயக்க ஆயுளைக் குறைக்கலாம்.
- உங்கள் வன்வட்டில் வலது கிளிக் செய்து, பண்புகள் என்பதைத் தேர்ந்தெடுக்கவும்.
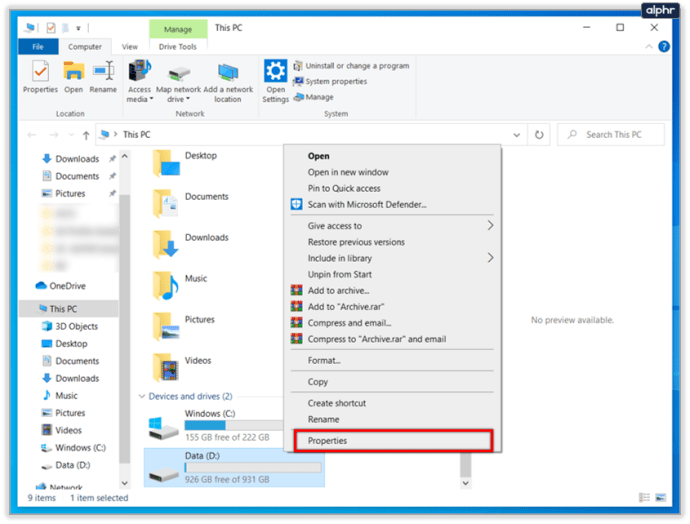
- சாளரத்தை நீக்க கோப்புகளில் ஏதேனும் இடம் இருந்தால் Disk Cleanup ஐ கிளிக் செய்யவும்.
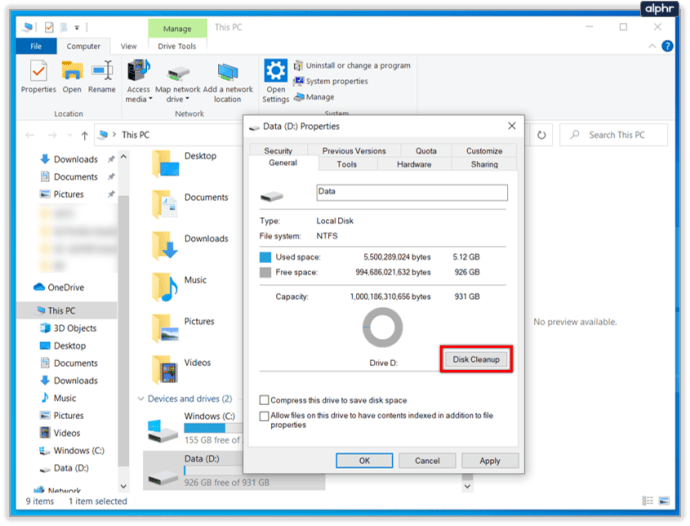
- சுத்தம் செய்தவுடன் மீண்டும் பண்புகளுக்குச் சென்று கருவிகளைத் தேர்ந்தெடுக்கவும்.
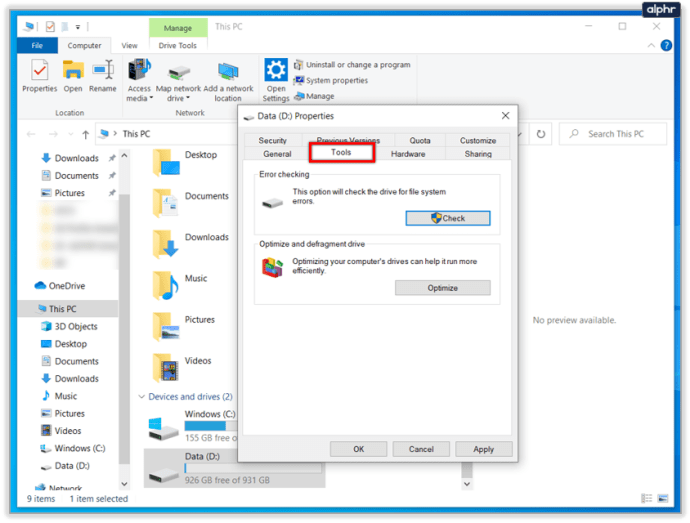
- மேம்படுத்து என்பதைத் தேர்ந்தெடுக்கவும், ஒரு வட்டைத் தேர்ந்தெடுத்து பின்னர் பகுப்பாய்வு செய்யவும். ஹார்ட் டிஸ்க் 10% க்கு மேல் துண்டு துண்டாக இருந்தால், Optimize என்பதைக் கிளிக் செய்யவும்.
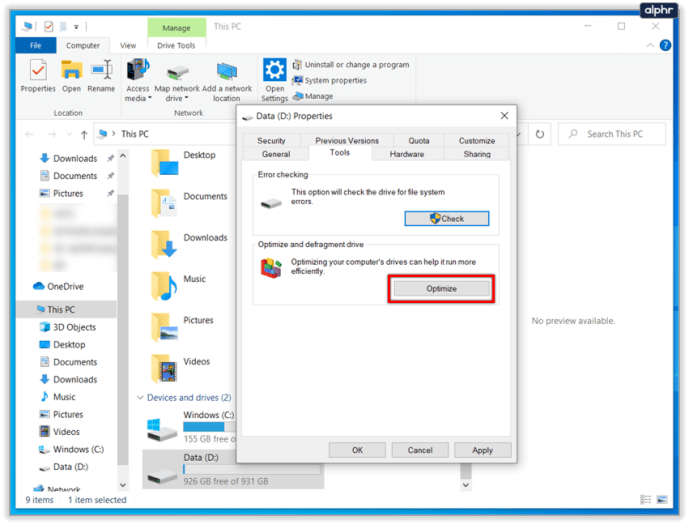
6. உங்கள் உலாவி துணை நிரல்களைச் சரிபார்க்கவும்
நாங்கள் எங்கள் உலாவிகளில் வாழ்கிறோம், எனவே அவற்றை மெலிந்ததாகவும் அர்த்தமாகவும் வைத்திருப்பது அர்த்தமுள்ளதாக இருக்கும். தேவையற்ற துணை நிரல்களுக்காக உலாவியைச் சரிபார்ப்பது, அது மெதுவாக்கப்படாமல் இருப்பதை உறுதிசெய்ய பயனுள்ளதாக இருக்கும். உலாவியைப் பொறுத்து சரியான சொற்கள் வேறுபடுகின்றன, எனவே மிகவும் பொருத்தமானதைப் பயன்படுத்தவும்.
- உங்களுக்கு விருப்பமான உலாவியைத் திறந்து, மெனு பொத்தானைக் கிளிக் செய்யவும் (பொதுவாக மேல் வலதுபுறத்தில் மூன்று புள்ளிகள் அல்லது கோடுகள்).
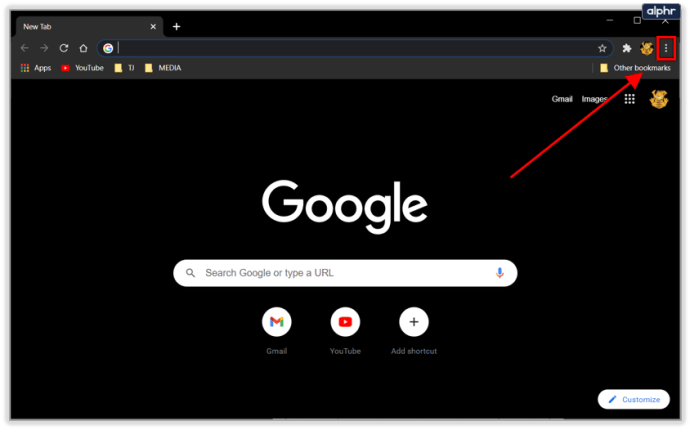
- துணை நிரல்கள் அல்லது நீட்டிப்புகளைத் தேர்ந்தெடுக்கவும்.
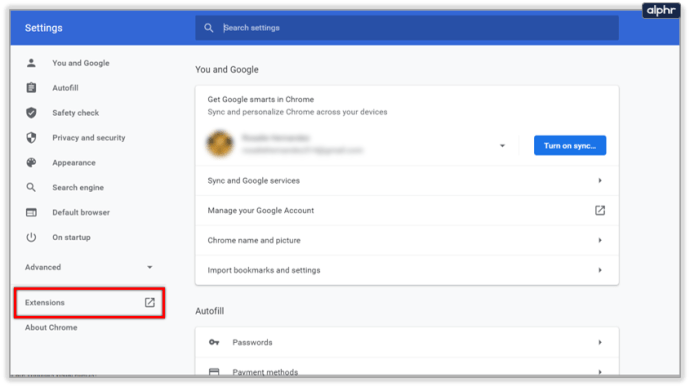
- பட்டியலைச் சென்று, அவற்றை முழுவதுமாக அணைக்கவும் அல்லது செயல்படுத்துவதற்கு கேளுங்கள் என்பதற்கு மாறவும்.
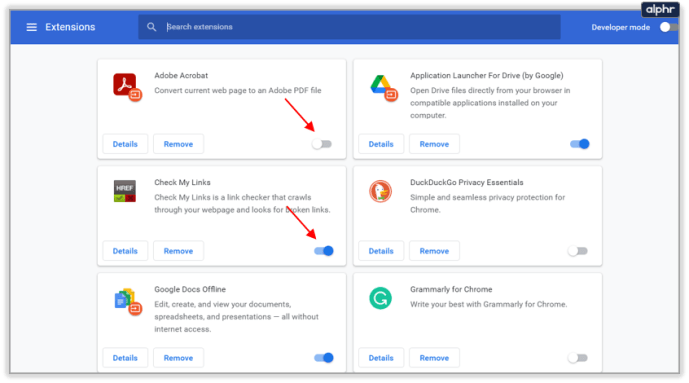
- இணையப் பக்கங்கள் வீடியோ அல்லது அனிமேஷன்களை ஏற்றுவதை நிறுத்த, செருகுநிரல்களை இயக்க கிளிக் செய்வதை நிறுவவும். இது பலகை முழுவதும் இணைய உலாவலை விரைவுபடுத்துகிறது.
7. நிரல் அல்லது விண்டோஸ் பிழைகளைச் சரிபார்க்கவும்
ஒரு நிரல் செயலிழந்தால் அல்லது பிழை ஏற்பட்டால், விண்டோஸ் அதை எப்படியும் இயக்க முயற்சிக்கும் அல்லது அதை சரிசெய்ய முயற்சிக்கும், இது விஷயங்களை மெதுவாக்கும். பிழைகளைச் சரிபார்ப்பது விண்டோஸை விரைவுபடுத்துவதற்கும் உங்கள் கணினியை நீண்ட நேரம் இயங்க வைப்பதற்கும் ஒரு பயனுள்ள வழியாகும்.
- தேடல் விண்டோஸ் (கோர்டானா) பெட்டியில் 'நிகழ்வு' என தட்டச்சு செய்யவும்.
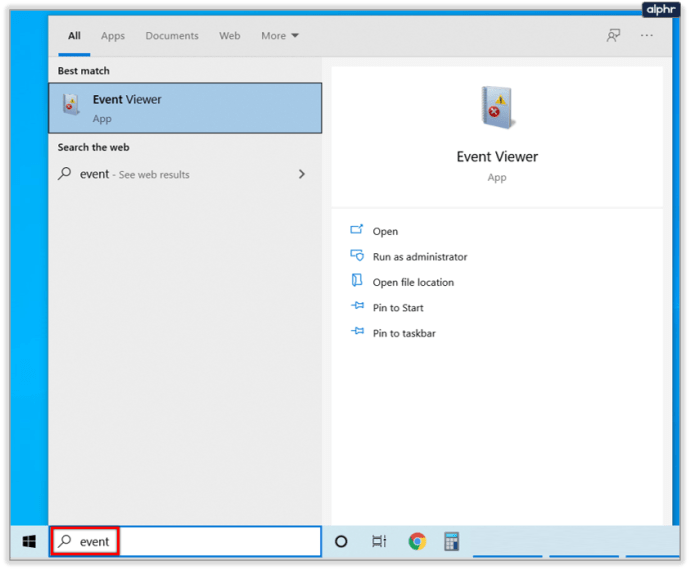
- இடது பலகத்தில் உள்ள பயன்பாட்டைக் கிளிக் செய்து, மையப் பலகத்தில் உள்ள பதிவுகளை ஸ்கேன் செய்யவும். சிக்கல்களைக் கண்டறிவதன் மூலம் அவற்றைத் தீர்க்கவும்.
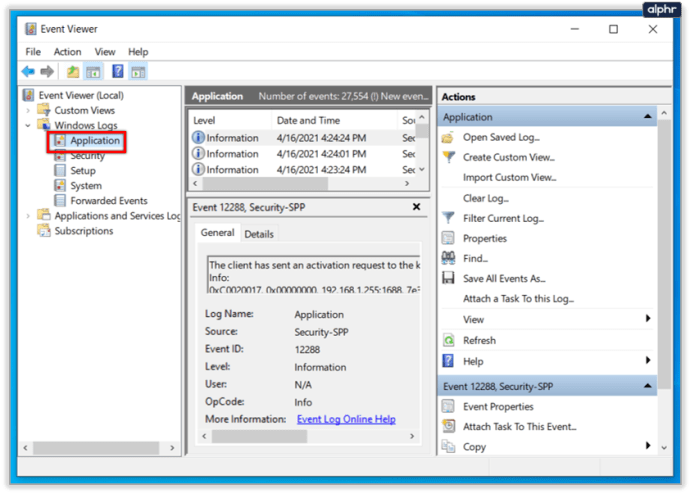
- கணினியைக் கிளிக் செய்து, அதையே செய்யுங்கள்.
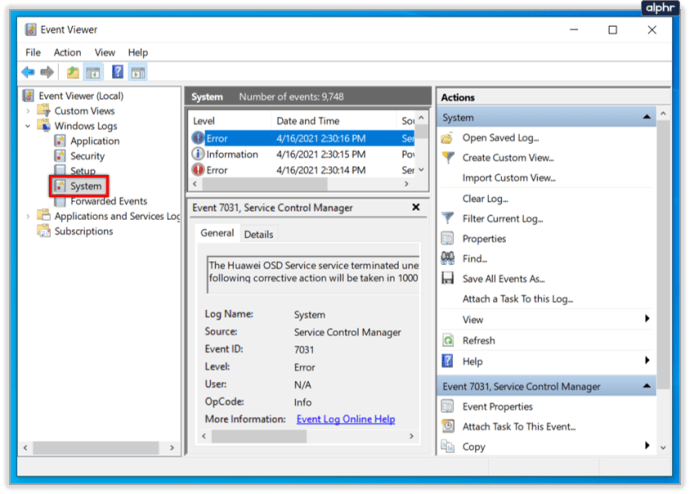
8. இயங்கும் சேவைகளைக் குறைத்தல்
உங்கள் கணினியில் உங்களுக்கு நம்பிக்கை இருந்தால், பின்னணியில் இயங்கும் சேவைகளைக் குறைப்பது விண்டோஸை வேகப்படுத்த மிகவும் பயனுள்ளதாக இருக்கும். இயல்பாக, விண்டோஸ் பெரும்பாலான கணினிகளில் வேலை செய்யக்கூடிய ஒரு உள்ளமைவை இயக்குகிறது. அது இயங்கும் சேவைகளில் பாதி உங்களுக்குத் தேவையில்லை.
- கணினி மீட்பு புள்ளியை உருவாக்கவும்.
- பிளாக் வைப்பர் இணையதளத்திற்குச் சென்று உங்கள் விண்டோஸ் பதிப்பைத் தேர்ந்தெடுக்கவும்.
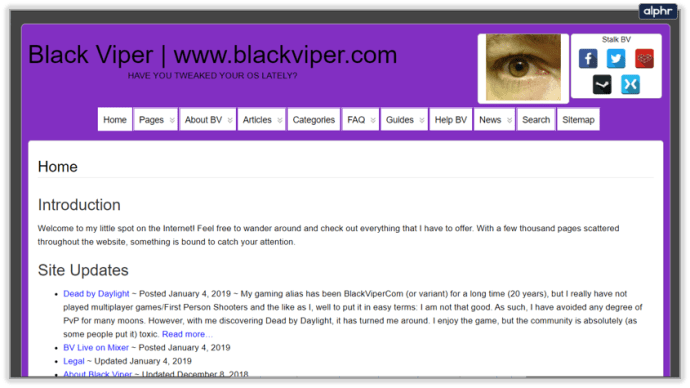
- உங்கள் பணிப்பட்டியில் வலது கிளிக் செய்து, பணி நிர்வாகியைத் தேர்ந்தெடுக்கவும்.
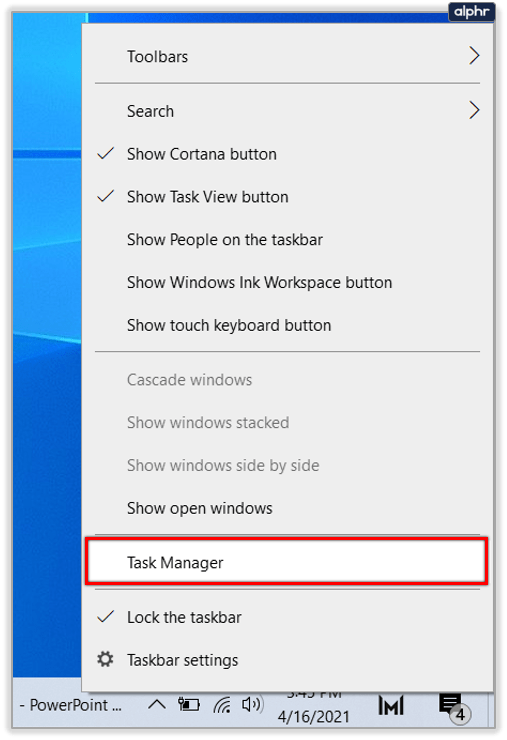
- சேவைகள் தாவலைத் தேர்ந்தெடுத்து, கீழே உள்ள சேவைகளைத் திறக்கவும்.
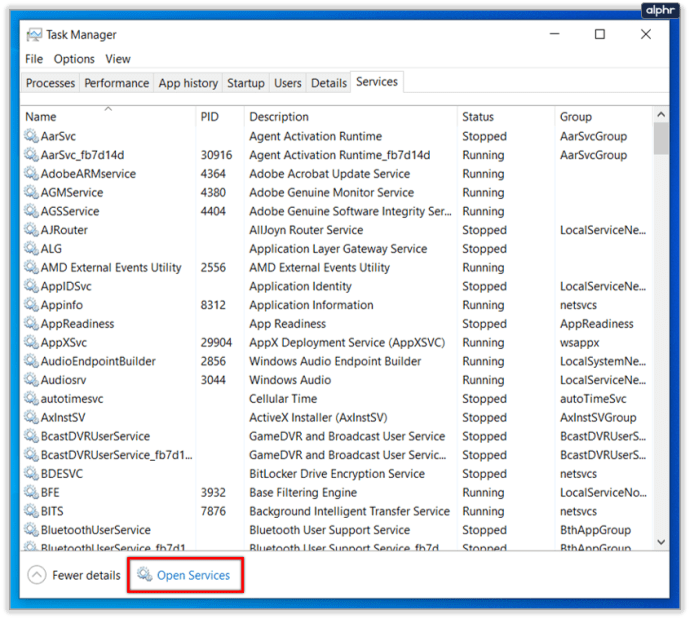
- பிளாக் வைப்பரின் வழிகாட்டியைப் பின்பற்றவும், உங்களுக்கு என்னென்ன சேவைகள் தேவைப்படலாம் அல்லது தேவைப்படாமல் இருக்கலாம் மற்றும் பொருத்தமானது என முடக்கலாம்.
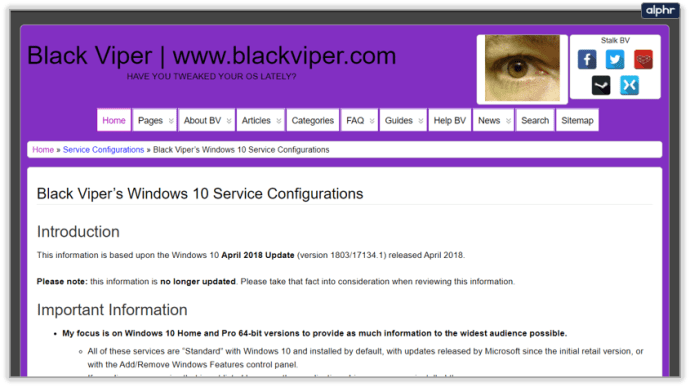
9. காட்சி விளைவுகளை குறைக்கவும்
விண்டோவின் விஷுவல் எஃபெக்ட்களை நிராகரிப்பது என்பது ஓரளவு லாபம்தான்.
- விண்டோஸ் ஸ்டார்ட் பட்டனில் வலது கிளிக் செய்து சிஸ்டம் என்பதைத் தேர்ந்தெடுக்கவும்.
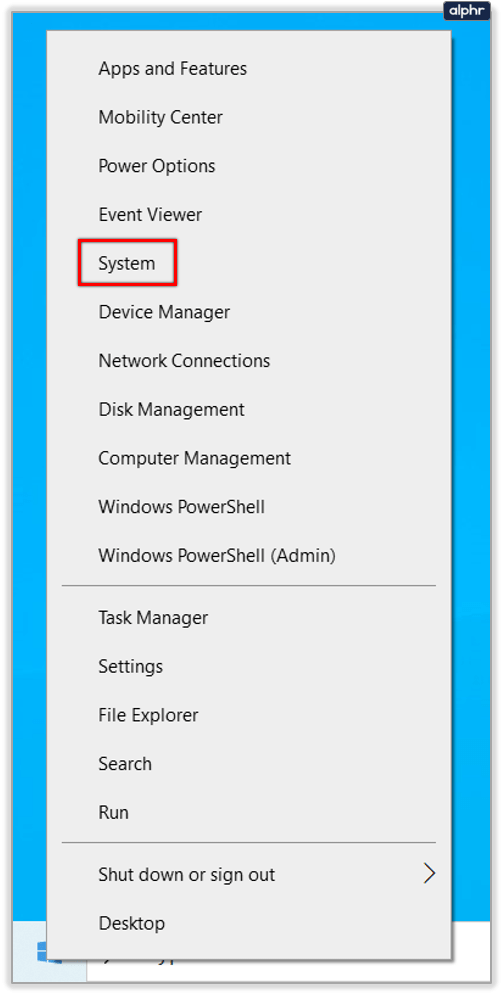
- இடது பலகத்தில் கணினித் தகவல், மேம்பட்ட கணினி அமைப்புகள் மற்றும் மேம்பட்ட தாவலைத் தேர்ந்தெடுக்கவும்.
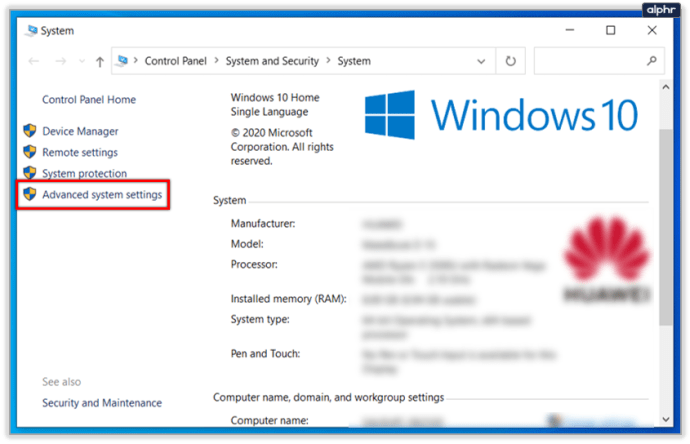
- செயல்திறன் பிரிவில் அமைப்புகளைத் தேர்ந்தெடுத்து, தனிப்பயன் அல்லது சிறந்த செயல்திறனைத் தேர்ந்தெடுக்கவும். தனிப்பயன் என்பதைத் தேர்ந்தெடுத்தால், நீங்கள் மகிழ்ச்சியாக வாழக்கூடிய விளைவுகளுக்கு அடுத்துள்ள பெட்டிகளைத் தேர்வுநீக்கவும்.
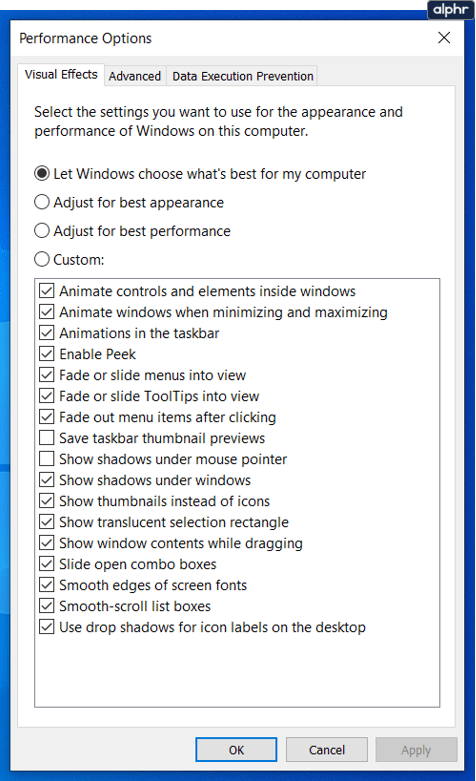
10. தீம்பொருள் மற்றும் வைரஸ்களை ஸ்கேன் செய்யவும்
இறுதியாக, நீங்கள் உங்கள் கணினியை மாற்றியமைத்து டியூன் செய்தவுடன், அதை மெதுவாக்கும் மோசமான எதுவும் இல்லை என்பதை உறுதிப்படுத்த வேண்டிய நேரம் இது.
- முழு வைரஸ் தடுப்பு ஸ்கேன் இயக்கவும். இதற்குச் சில மணிநேரம் ஆகலாம், எனவே இதை ஒரே இரவில் இயக்குவது பயனுள்ளதாக இருக்கும்.
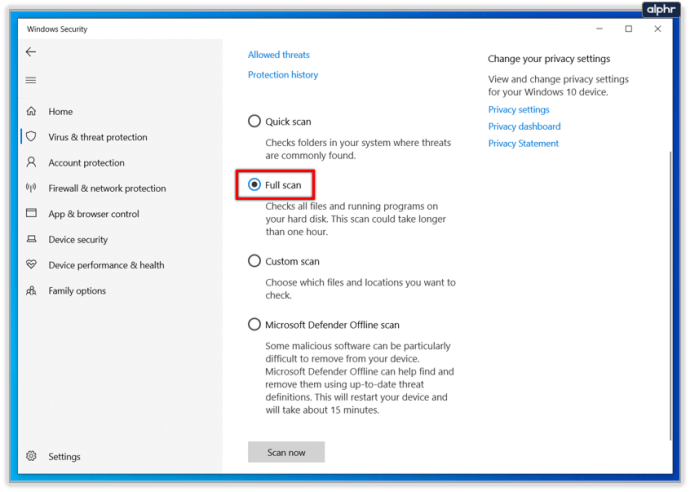
- உங்களுக்கு விருப்பமான ஸ்கேனர்களைப் பயன்படுத்தி மால்வேர் ஸ்கேன் மற்றும் ஸ்பைவேர் ஸ்கேன் ஆகியவற்றை இயக்கவும்.
- கெட்டவர்களை விலக்கி வைக்க, வைரஸ் தடுப்பு தயாரிப்பு மற்றும் தீம்பொருள் ஸ்கேனரை எப்போதும் பின்னணியில் இயக்கவும்.
விண்டோஸை விரைவுபடுத்துவதற்கான எனது பத்து முக்கிய குறிப்புகள் அவை. அவை எதுவும் செலவழிக்கவில்லை, உங்கள் கணினியைப் பற்றி உங்களுக்கு முன்பு தெரியாத விஷயங்களைக் கற்பிக்கலாம். கூடுதலாக, அவை உங்கள் இயக்க முறைமையை ஒழுங்குபடுத்துகின்றன, ஒழுங்கீனத்தை சுத்தம் செய்கின்றன மற்றும் நீங்கள் விரும்பாத எதுவும் இல்லை என்பதை உறுதிப்படுத்துகின்றன.
பணம் செலவழிக்காமல் விண்டோஸை வேகப்படுத்த வேறு ஏதேனும் குறிப்புகள் உள்ளதா? அவற்றைப் பற்றி கீழே சொல்லுங்கள்.