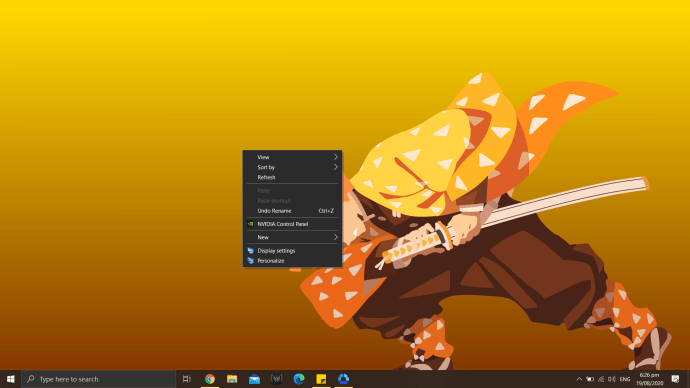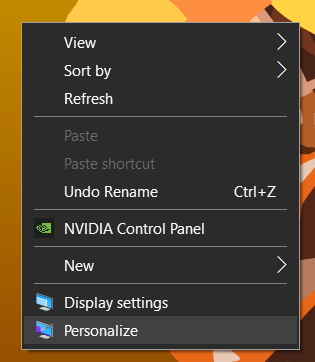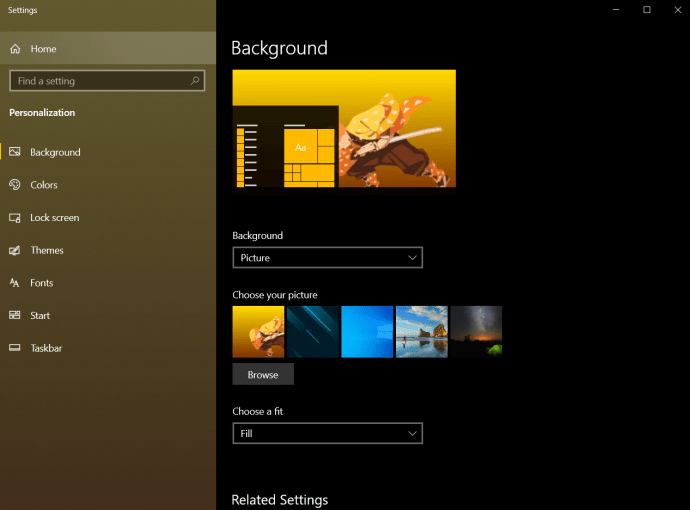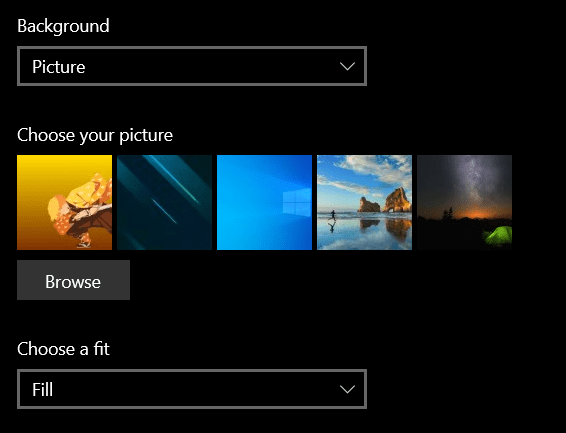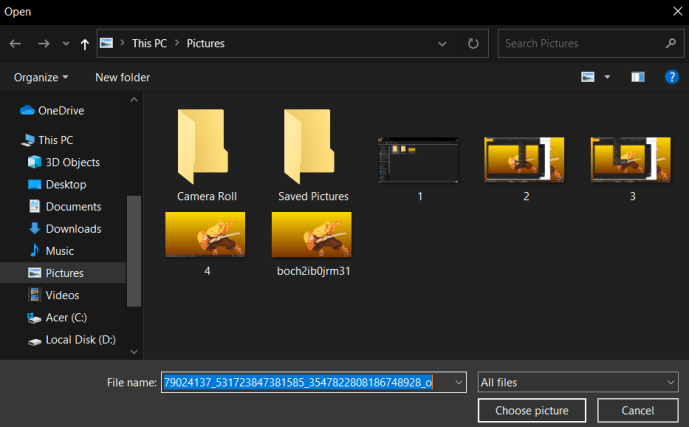ஒரு நாளைக்கு பல மணிநேரம் உங்கள் டெஸ்க்டாப் மானிட்டரைப் பார்த்துக் கொண்டிருக்கும் போது, உங்கள் மன உறுதியை உயர்த்த நீங்கள் செய்யக்கூடிய மிக எளிய விஷயம், அழகான வால்பேப்பரைப் பார்ப்பதுதான். இது உங்களுக்கு ஊக்கமளிக்கும், மகிழ்ச்சியின் காற்றைக் கொடுப்பதற்கும், சிறப்பான ஒன்றைச் செய்ய உங்களைத் தூண்டுவதற்குமான ஒன்றாக இருக்கலாம்.

விண்டோஸின் ஒவ்வொரு பதிப்பும், விண்டோஸ் 3.1 இன் பண்டைய நாட்களில் இருந்து விண்டோஸ் 10 வரை அனைத்து வழிகளிலும், இயக்க முறைமையைப் பயன்படுத்துபவர்கள் தங்கள் டெஸ்க்டாப்பில் வைக்க வால்பேப்பர் படங்களின் நூலகத்தைக் கொண்டு வந்துள்ளது. வால்பேப்பர்கள் என்பது உங்கள் டெஸ்க்டாப் பின்னணியாக நீங்கள் அமைக்கக்கூடிய படங்கள், மேலும் அவை நம் நாளின் பெரும்பகுதியை உள்ளடக்கிய உரை மற்றும் புள்ளிவிவரங்களை விட இந்த உலகில் நிறைய உள்ளன என்பதை நினைவூட்டுகின்றன.
வால்பேப்பர்கள் உங்கள் பணியிடத்தைத் தனிப்பயனாக்குவதற்கும் ஒரு சிறிய ஊக்கத்தை உருவாக்குவதற்கும் ஒரு எளிய வழியாகும். நீங்கள் திறந்திருக்கும் ஜன்னல்கள் படத்தை மறைக்க வாய்ப்புள்ள போதிலும், பின்னணியில் உங்களை ஊக்குவிக்கும் ஒன்றை வைப்பது நல்லது. உங்கள் பணி கணினியாக இருந்தாலும், தனிப்பட்ட கணினியாக இருந்தாலும் அல்லது பள்ளிக்கு பயன்படுத்தினாலும், உங்கள் வால்பேப்பரை நீங்கள் விரும்பும் எதையும் அமைக்கலாம்.
உங்கள் வால்பேப்பர் படங்களை கண்டறிதல்
டெஸ்க்டாப் தீம்கள் மற்றும் பின்புலங்களை தேர்வு செய்வதன் மூலம், உங்கள் டெஸ்க்டாப் எப்படி இருக்கும் என்பதை தனிப்பயனாக்க விண்டோஸ் உங்களை அனுமதிக்கிறது.
முதலில், உங்கள் கணினியில் உள்ள படங்களைப் பார்க்க வேண்டும். உங்கள் Windows 10 வால்பேப்பர் நிறுவலில் உள்ள படங்களை வேறு வழியில் பயன்படுத்த விரும்பினால் - எடுத்துக்காட்டாக, மற்றொரு சாதனத்தில் பின்னணியாக அல்லது Windows இன் பழைய பதிப்பில் - காண்பிக்கப்படும் கோப்புகளின் உண்மையான இருப்பிடத்தைக் கண்டறிய வேண்டும். . அதிர்ஷ்டவசமாக, இது கடினம் அல்ல.

இயல்பாக, Windows 10 உங்கள் வால்பேப்பர் படங்களை “C:WindowsWeb” கோப்பகத்தில் சேமிக்கிறது. Windows 10 பணிப்பட்டியில் உள்ள தேடல் பட்டியில் கிளிக் செய்து “c:windowsweb” என டைப் செய்து ரிட்டர்ன் தட்டுவதன் மூலம் இந்த கோப்பகத்தை மிக எளிமையாக அணுகலாம்.
அடைவு சரியாக பாப் அப் செய்யும். உங்கள் வால்பேப்பர்கள் சேமிக்கப்படும் பல துணை அடைவுகள் உள்ளன; கோப்பகங்கள் மூலம் சுற்றி கிளிக் செய்யவும் மற்றும் உங்கள் படங்களை நீங்கள் காணலாம்.
மைக்ரோசாஃப்ட் ஸ்டோரிலிருந்து வால்பேப்பர்களைப் பயன்படுத்துதல்
உங்கள் டெஸ்க்டாப்பிற்கான பின்னணியின் பரந்த தேர்வை நீங்கள் விரும்பினால், நூற்றுக்கணக்கான வால்பேப்பர்களைப் பதிவிறக்க மைக்ரோசாஃப்ட் ஸ்டோர் இணையதளத்தைப் பார்வையிடலாம். இந்த வால்பேப்பர்கள் விலங்குகள், கலை, வாகனம், விளையாட்டுகள், பருவங்கள், இயற்கைக்காட்சிகள், இயற்கை மற்றும் தாவரங்கள் உட்பட பல்வேறு வகைகளில் வருகின்றன.

வகைகளின் பட்டியலிலிருந்து ஒரு படத்தைத் தேர்வுசெய்து, படத்தைத் திறந்து வலது கிளிக் செய்யவும். பின்பு Set as Background என்பதைத் தேர்ந்தெடுக்கவும்.
தனிப்பட்ட புகைப்படங்களை வால்பேப்பராகப் பயன்படுத்துதல்
உங்கள் கணினியில் நூற்றுக்கணக்கான இயல்புநிலை வால்பேப்பர்களை நீங்கள் ஸ்க்ரோல் செய்திருந்தால் அல்லது மைக்ரோசாஃப்ட் ஸ்டோரில் உலாவியிருந்தாலும், உங்கள் டெஸ்க்டாப் பின்னணிக்கான சரியான படத்தை இன்னும் கண்டுபிடிக்கவில்லை என்றால், ஒருவேளை நீங்கள் உங்கள் இதயத்திற்கு நெருக்கமான புகைப்படத்தை எடுக்க வேண்டும்.
நிச்சயமாக, உங்கள் டிஜிட்டல் கேமரா மூலம் சில அழகான புகைப்படங்களை எடுத்து உங்கள் கணினியில் சேமித்து வைத்திருக்கிறீர்கள். சரி, இந்த புகைப்படங்கள் நீங்கள் தேடுவது தான்!
உங்கள் தனிப்பட்ட கோப்புகளிலிருந்து படங்களை டெஸ்க்டாப் வால்பேப்பராகப் பயன்படுத்த விண்டோஸ் உங்களை அனுமதிக்கிறது. இதைச் செய்ய, பின்வரும் படிகளைப் பின்பற்றவும்:
- உங்கள் டெஸ்க்டாப்பில் வலது கிளிக் செய்யவும்.
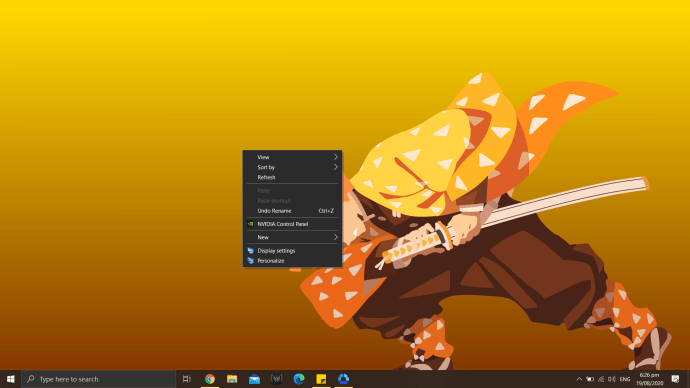
- தனிப்பயனாக்கு என்பதைத் தேர்ந்தெடுக்கவும்.
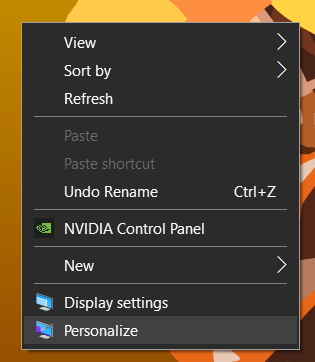
- இது உங்களை அமைப்புகளுக்கு அழைத்துச் செல்லும். பின்னணியைத் தேர்ந்தெடுக்கவும்.
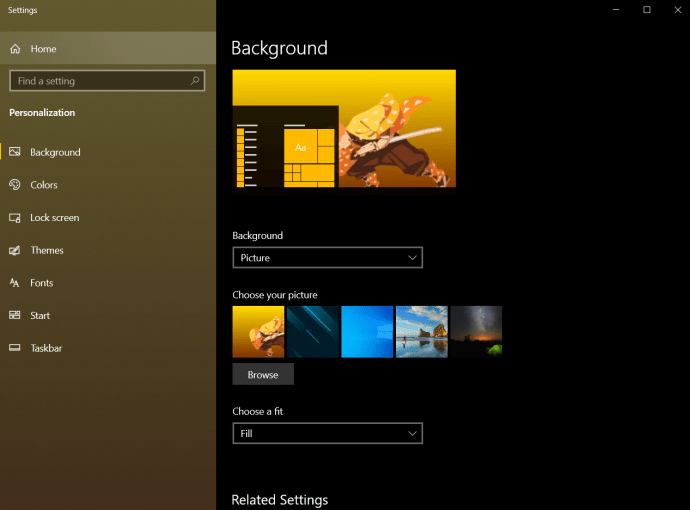
- திரையின் வலது புறத்தில், பின்னணியின் கீழ், படத்தைக் கிளிக் செய்யவும்.
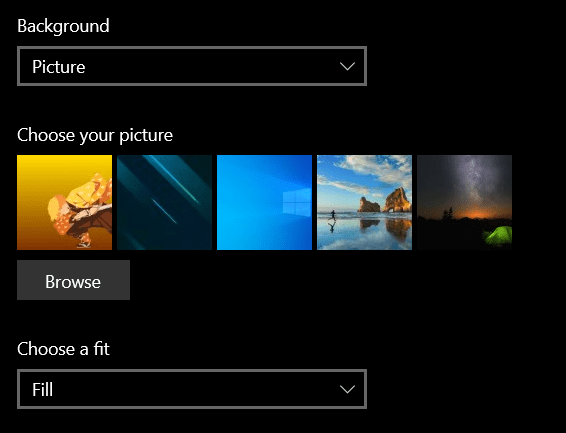
- பின்னர், உலாவலைத் தேர்ந்தெடுக்கவும்.
- இது உங்களை உங்கள் படங்கள் கோப்புறைக்கு அழைத்துச் செல்லும், அங்கிருந்து நீங்கள் வால்பேப்பராகப் பயன்படுத்த விரும்பும் படத்தைத் தேர்ந்தெடுக்கலாம்.
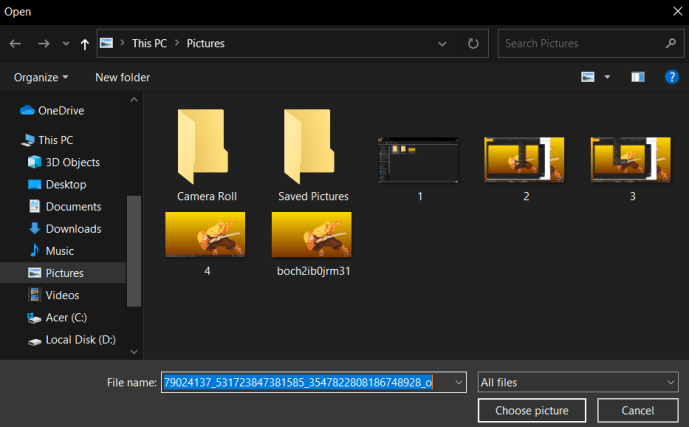
விண்டோஸ் 10 தீம்களைப் பயன்படுத்துதல்
பல Windows 10 பயனர்கள் நிலையான வால்பேப்பர் கோப்புகளைப் பயன்படுத்துவதில்லை - அதற்கு பதிலாக, அவர்கள் Windows 10 தீம்களைப் பயன்படுத்துகின்றனர். மைக்ரோசாப்ட் நூற்றுக்கணக்கான தீம்களை மைக்ரோசாஃப்ட் ஸ்டோர் மூலம் இலவசமாகக் கிடைக்கச் செய்துள்ளது, அவற்றில் பெரும்பாலானவை மிகவும் அற்புதமானவை.
நீங்கள் இங்கே கிடைக்கும் தீம்கள் மூலம் உலாவலாம். இந்தத் தீம்கள் உங்களுக்குப் பிடித்த கேமில் இருந்து அற்புதமான வெளிப்புறக் காட்சிகள் அல்லது எக்ஸிகியூட்டிவ் ஜீ நே சைஸ் குவோய் உங்களுக்கு வழங்கும் தொகுப்பு வரை இருக்கலாம். நீங்கள் ஒரு தீம் பதிவிறக்கம் செய்தவுடன், அந்தக் கோப்புகளை அணுகி அவற்றை முன்னணியில் கொண்டு வர நீங்கள் தயாராக உள்ளீர்கள். அவை உங்கள் உள்ளூர் பயனர் கோப்பகத்தில் அமைந்துள்ளன, இது தட்டச்சு செய்வதற்கு மிகவும் நீளமானது - அதிர்ஷ்டவசமாக, குறுக்குவழி உள்ளது.

மீண்டும், Windows 10 பணிப்பட்டியில் உள்ள தேடல் பட்டியில் கிளிக் செய்து, இந்த முறை “%localappdata%MicrosoftWindowsThemes” என டைப் செய்து ரிட்டர்ன் என்பதை அழுத்தவும். தீம்கள் கோப்பகம் தொடங்கும். படக் கோப்புகள் பொருத்தமான கருப்பொருளுக்கான துணை அடைவில் காணப்படும் - எடுத்துக்காட்டாக, மேலே காட்டப்பட்டுள்ள சாளரத்தில், பண்டைய எகிப்து தீமிற்கான கோப்புகளைக் கண்டறிய "பண்டைய E" என்பதைக் கிளிக் செய்யவும், இது எனது தீம் மட்டுமே. கணினி. (வேறு எந்த வரலாறும் இருக்கிறதா?)

நீங்கள் Windows 10 லாக் ஸ்கிரீன் படங்களைக் கண்டுபிடிக்க விரும்பினால், அவற்றைக் கண்டுபிடிப்பது கொஞ்சம் தந்திரமானது - ஆனால் Windows Spotlight லாக் ஸ்கிரீன் படங்களை எப்படிக் கண்டுபிடிப்பது என்பதை உங்களுக்குக் கற்பிக்கும் ஒரு பயனுள்ள ஒத்திகை எங்களிடம் உள்ளது.
பெரும்பாலான Windows 10 வால்பேப்பர் மற்றும் தீம் படங்கள் 1920×1200 முதல் 3840×1200 வரையிலான நிலையான பிக்சல் அளவுகளில் வருகின்றன, மேலும் அவை பெரும்பாலான திரைகள் மற்றும் சாதனங்களில் எந்த சலசலப்பும் இல்லாமல் அழகாக இருக்கும்.

நீங்கள் வேலையில் சிக்கிய தீம் உங்களுக்கு மிகவும் பிடித்திருக்கிறது என்று வைத்துக்கொள்வோம், ஆனால் நீங்கள் அதை வேறொரு சாதனத்தில் எடுக்க முடியும் என்பதில் உறுதியாக தெரியவில்லை. விரும்பிய படத்தை ஃபிளாஷ் டிரைவ் அல்லது ஆன்லைன் சேமிப்பக சேவைக்கு நகலெடுத்து, பின்னர் அதை உங்கள் மொபைல் சாதனம் அல்லது பிற கணினிக்கு மாற்றி, உங்கள் பின்னணி வால்பேப்பராக உள்ளமைக்க பொருத்தமான அமைப்புகளைப் பயன்படுத்தவும்.
இருப்பினும், ஒரு முக்கிய குறிப்பு: இந்த படங்கள் Windows பயனர்களின் தனிப்பட்ட வணிகரீதியான பயன்பாட்டிற்காக Microsoft ஆல் சொந்தமானவை அல்லது உரிமம் பெற்றவை. அதாவது உங்கள் சொந்த பயன்பாட்டிற்காக அவற்றை நீங்கள் சுதந்திரமாக அனுபவிக்கலாம், ஆனால் அவற்றை விளம்பரம், வீடியோக்கள் அல்லது வேறு எந்த வணிக நோக்கத்திற்காகவும் பயன்படுத்த வேண்டாம். நீங்கள் கண்டுபிடிக்கப்படுவீர்கள், மேலும் மைக்ரோசாப்ட் மகிழ்ச்சியடையாது.
வால்பேப்பரை எவ்வாறு அகற்றுவது
உங்கள் தற்போதைய வால்பேப்பரால் நீங்கள் சோர்வடைந்திருந்தால் அல்லது அதை வேறு ஏதாவது மாற்ற வேண்டும் என்றால், உங்களால் முடியும்.
உங்கள் விண்டோஸ் டெஸ்க்டாப்பில் ஒரு வெற்று இடத்தைக் கண்டுபிடித்து அதை வலது கிளிக் செய்யவும். 'தனிப்பயனாக்கு' என்பதைக் கிளிக் செய்யவும். இப்போது, உங்கள் தற்போதைய வால்பேப்பரை அகற்றும் இயல்புநிலை வால்பேப்பரை அமைக்கலாம்.
இப்போது நீங்கள் ஏற்கனவே உள்ள வால்பேப்பரை அகற்றிவிட்டீர்கள், புதிய, சிறந்த பின்னணியை உருவாக்க தொடரலாம்.
உங்கள் பணியிடத்தை உங்களின் உண்மையான, ஆக்கப்பூர்வமான சுயத்தின் வெளிப்பாடாக மாற்றுவது குறித்து எங்களிடம் இன்னும் சில கட்டுரைகள் உள்ளன, உங்கள் அலுவலகத்தை மேம்படுத்த வால்பேப்பர்களை அதிகம் பயன்படுத்துவதற்கான வழிகாட்டிகள் எங்களிடம் உள்ளன.
உங்களிடம் இரட்டை மானிட்டர் அமைப்பு உள்ளதா? இரட்டை மானிட்டர் வால்பேப்பர்களை எங்கே கண்டுபிடிப்பது என்பதற்கான எங்கள் வழிகாட்டியைப் பார்க்கவும்.
நீங்கள் வரைகலை சிந்தனை கொண்டவராக இருந்தால், Windows 10க்கான படத்தொகுப்பு வால்பேப்பர்களை நீங்களே உருவாக்க விரும்பலாம்.
Windows 10 இல் 3D அனிமேஷன் வால்பேப்பர்களை எவ்வாறு சேர்ப்பது என்பது பற்றிய ஒரு ஒத்திகை எங்களிடம் உள்ளது.
பயமுறுத்த வேண்டுமா? உங்கள் கணினிக்கான ஹாலோவீன் வால்பேப்பர்களுக்கான எங்கள் வழிகாட்டியைப் பார்க்கவும்.
சைகடெலிக் உங்கள் விஷயமாக இருந்தால், Windows 10 க்கான ட்ரிப்பி வால்பேப்பர்களுக்கான எங்கள் வழிகாட்டியைப் பார்க்கவும்.