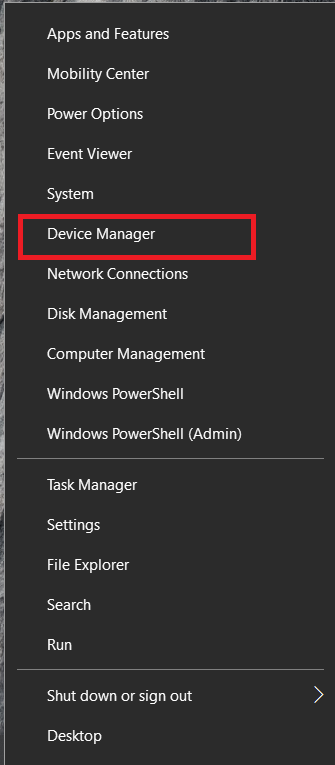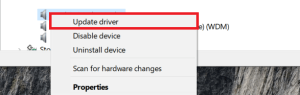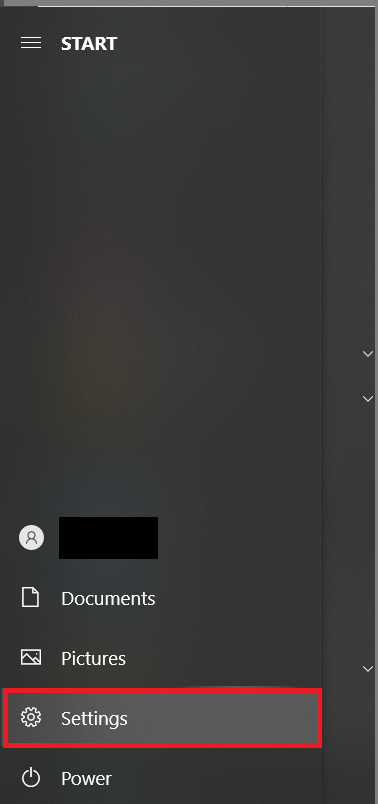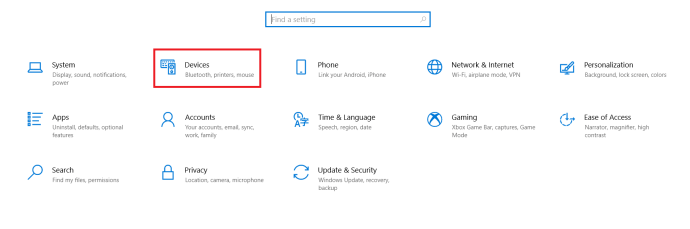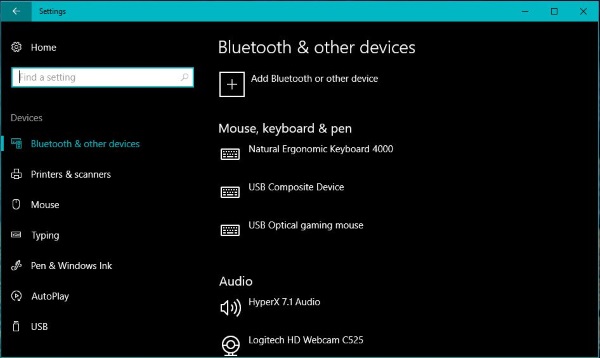சிலருக்கு, கேம்களை விளையாட ஒரே வழி கட்டுப்படுத்தி மட்டுமே. நீங்கள் விசைப்பலகை மற்றும் மவுஸ் தலைமுறையைச் சேர்ந்தவராக இல்லாவிட்டால், அல்லது ஒரு மவுஸ் எவ்வளவு மிதக்கும் தன்மையை உணர முடியும் மற்றும் எப்படி கடினமான விசைப்பலகை கட்டுப்பாடுகளை உணர முடியும் என்பதைப் பிடிக்கவில்லை என்றால், கட்டுப்படுத்தி மட்டுமே செல்ல ஒரே வழி. சந்தையில் நூற்றுக்கணக்கான மூன்றாம் தரப்பு கன்ட்ரோலர்கள் உள்ளன, ஆனால் உங்களிடம் எக்ஸ்பாக்ஸ் இருந்தால், உங்கள் கணினியில் எக்ஸ்பாக்ஸ் ஒன் கன்ட்ரோலரைப் பயன்படுத்தலாம்.

மைக்ரோசாப்ட் எக்ஸ்பாக்ஸ் மற்றும் விண்டோஸ் 10 இரண்டையும் வைத்திருப்பதால், இரண்டும் ஒன்றாக நன்றாக விளையாடுவதில் ஆச்சரியமில்லை. கன்சோலில் விளையாடாவிட்டாலும், நிறைய பேர் கன்ட்ரோலரைப் பயன்படுத்த விரும்புகிறார்கள் என்பதை மைக்ரோசாப்ட் அறிந்திருக்கிறது, மேலும் அவர்கள் எக்ஸ்பாக்ஸ் மற்றும் விண்டோஸை UWP பயன்பாடுகள், விண்டோஸ் 10 இல் எக்ஸ்பாக்ஸ் பயன்முறை மற்றும் எக்ஸ்பாக்ஸுக்கு மேம்படுத்துதல் ஆகியவற்றுடன் தீவிரமாகக் கொண்டு வருகிறார்கள். விண்டோஸுடன் நன்றாக விளையாட வைக்கும். விண்டோஸ் மையத்தில் XInput API ஐச் சேர்ப்பதும் உதவுகிறது.
வயர்டு மற்றும் வயர்லெஸ் எக்ஸ்பாக்ஸ் ஒன் கன்ட்ரோலர்கள் இரண்டும் விண்டோஸ் பிசியில் வேலை செய்யும், எனவே உங்களிடம் ஒன்று அல்லது மற்றொன்று மட்டுமே இருந்தாலும், இதை முயற்சி செய்வது நல்லது.
கணினியில் எக்ஸ்பாக்ஸ் ஒன் கன்ட்ரோலரை நீங்கள் பயன்படுத்த வேண்டியது என்ன?
உங்கள் கணினியில் எக்ஸ்பாக்ஸ் ஒன் கன்ட்ரோலரைப் பயன்படுத்த, உங்களுக்கு ஒரு கன்ட்ரோலர், இணையத்துடன் இணைக்கப்பட்ட பிசி மற்றும் பத்து நிமிட நேரம் தேவைப்படும். கட்டுப்படுத்தி USB, வயர்லெஸ் அல்லது புளூடூத் ஆக இருக்கும். அனைத்தும் Windows உடன் வேலை செய்யும்.
கணினியில் வயர்டு எக்ஸ்பாக்ஸ் ஒன் கன்ட்ரோலரைப் பயன்படுத்துதல்
வயர்டு கன்ட்ரோலர் ஒரு கணினியுடன் வேலை செய்ய எளிதானது. கன்ட்ரோலர் சார்ஜ் செய்வதற்கான USB கேபிளுடன் வருகிறது, எனவே நீங்கள் செய்ய வேண்டியது ஒரு முனையை உங்கள் கணினியிலும் மற்றொன்றை கட்டுப்படுத்தியிலும் செருகினால் போதும். நீங்கள் விண்டோஸ் 10 ஐப் பயன்படுத்துகிறீர்கள் என்றால், அது தானாகவே கட்டுப்படுத்தியைக் கண்டறிந்து பயன்பாட்டிற்குத் தயாராக வேண்டும்.
எனது விண்டோஸ் 10 நிறுவல் தானாகவே இயக்கிகளை பதிவிறக்கம் செய்து நிறுவியது. அது எல்லாவற்றையும் கவனித்துக் கொண்டு சில நொடிகளில் கன்ட்ரோலர் தயாராகிவிட்டது. விண்டோஸ் 10 எக்ஸ்பாக்ஸ் ஆக்சஸரீஸ் பயன்பாட்டின் ஒரு பகுதியாக எக்ஸ்பாக்ஸ் டிரைவர்களை நிறுவியிருப்பதே இதற்குக் காரணம்.
நீங்கள் விண்டோஸ் 8 ஐப் பயன்படுத்தினால், சாதன நிர்வாகியை கைமுறையாகப் புதுப்பிக்க வேண்டும்.
- உங்கள் எக்ஸ்பாக்ஸ் ஒன் கன்ட்ரோலரை உங்கள் கணினியுடன் இணைத்து, அதை விண்டோஸால் கண்டறிய அனுமதிக்கவும்.
- விண்டோஸ் ஸ்டார்ட் பொத்தானை வலது கிளிக் செய்து தேர்ந்தெடுக்கவும் சாதன மேலாளர்.
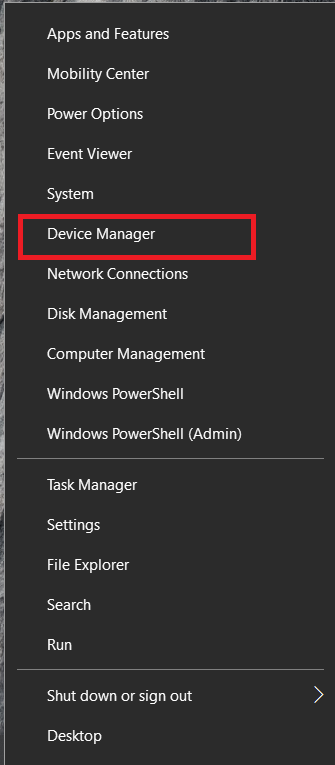
- மைக்ரோசாஃப்ட் எக்ஸ்பாக்ஸ் ஒன் கன்ட்ரோலர் உள்ளீட்டிற்குச் செல்லவும்.
- வலது கிளிக் செய்யவும், தேர்ந்தெடுக்கவும் இயக்கி மென்பொருளைப் புதுப்பிக்கவும் மற்றும் விண்டோஸ் தானாகவே இயக்கிகளை பதிவிறக்கி நிறுவ அனுமதிக்கவும்.
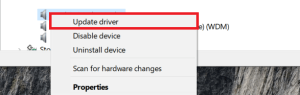
எல்லாமே திட்டமிட்டபடி நடந்தால், எந்த ஒரு குழப்பமும் இல்லாமல் விளையாடத் தொடங்குவது நல்லது. ஆனால் தானியங்கி பதிவிறக்கம் வேலை செய்யவில்லை என்றால், டெக்ஸ்பாட் கைமுறையாக நிறுவுவதற்கான இயக்கிகளைக் கொண்டுள்ளது.

உங்கள் கணினியில் வயர்லெஸ் எக்ஸ்பாக்ஸ் ஒன் கன்ட்ரோலரைப் பயன்படுத்துதல்
வயர்லெஸ் எக்ஸ்பாக்ஸ் ஒன் கன்ட்ரோலர் வேலை செய்ய, உங்களுக்கு வயர்லெஸ் அடாப்டர் தேவைப்படும். எக்ஸ்பாக்ஸ் ஒன்னில் ஒன்று சேர்க்கப்பட வேண்டும், ஆனால் உங்களுக்குத் தேவைப்பட்டால் தனித்தனியாக வாங்கலாம். அவை உங்கள் கைகளில் கிடைக்கக்கூடிய மலிவான டாங்கிள் அல்ல - இது கட்டுப்படுத்தியின் விலையில் பாதிக்கு மேல் செலவாகும் - ஆனால் நீங்கள் கண்களைத் திறந்து வைத்திருந்தால், நீங்கள் ஒன்றைக் கண்டுபிடிக்க முடியும்.
- வயர்லெஸ் அடாப்டரை உங்கள் கணினியில் செருகவும் மற்றும் Windows அதை எடுக்க அனுமதிக்கவும். இல்லையெனில், வேறு USB போர்ட்டை முயற்சிக்கவும். விண்டோஸ் அடாப்டரைக் கண்டறிந்து அதை இயக்கத் தேவையான எந்த இயக்கிகளையும் நிறுவ வேண்டும்.
- பின்னர், அதை இயக்க, கன்ட்ரோலரில் உள்ள எக்ஸ்பாக்ஸ் பட்டனை அழுத்திப் பிடித்து, அடாப்டரில் உள்ள பட்டனை அழுத்தி கன்ட்ரோலரைத் தேடவும்.
- அழுத்தவும் கட்டுதல் கன்ட்ரோலரின் மேற்புறத்தில் உள்ள பொத்தான் மற்றும் ஒளிரும் ஒளியைப் பார்க்கவும். அது கண் சிமிட்டுவதை நிறுத்தி திடமாக மாறியதும், கன்ட்ரோலரும் அடாப்டரும் ஜோடியாகிவிட்டதால், நீங்கள் உடனடியாக அதைப் பயன்படுத்த முடியும்.
புளூடூத் எக்ஸ்பாக்ஸ் ஒன் கன்ட்ரோலர்
உங்களிடம் சமீபத்திய Xbox One கன்ட்ரோலர் இருந்தால், உங்களிடம் புளூடூத் திறன் இருக்கலாம். அப்படியானால், உங்கள் கணினியில் புளூடூத் டாங்கிள் அல்லது கன்ட்ரோலர் இருந்தால், நீங்கள் விரும்பினால் இரண்டையும் இணைக்க அதைப் பயன்படுத்தலாம்.
வேலை செய்ய:
- உங்கள் எக்ஸ்பாக்ஸ் ஒன் கன்ட்ரோலரை ஆன் செய்து உங்கள் பிசிக்கு அருகில் வைக்கவும்.
- தொடக்க மெனுவைத் திறந்து கிளிக் செய்யவும் அமைப்புகள்.
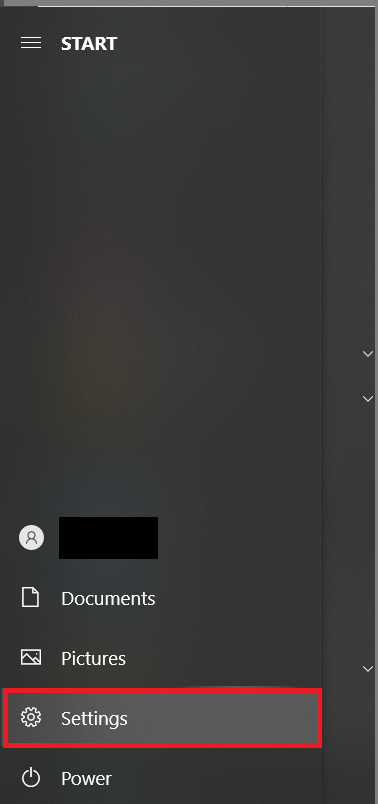
- பின்னர், கிளிக் செய்யவும் சாதனங்கள்.
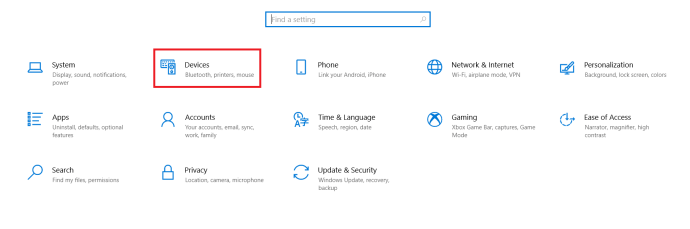
- புளூடூத்தை இயக்கி, விண்டோஸ் சார்புகளை ஏற்றும் வரை காத்திருக்கவும்.
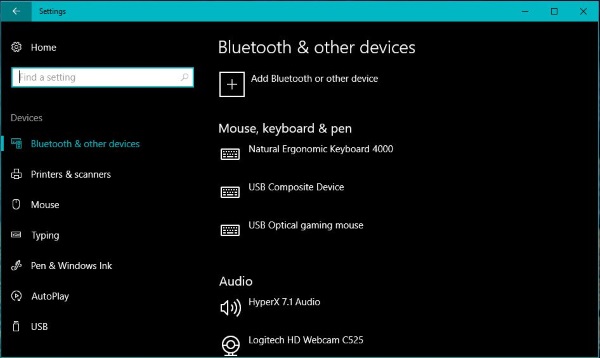
- அழுத்தவும் கட்டுதல் கட்டுப்படுத்தியின் மேல் உள்ள பொத்தான்.
- கட்டுப்படுத்தி பட்டியலில் தோன்றும் போது சாதனங்கள், தேர்ந்தெடுக்கவும் ஜோடி.
இந்த செயல்முறை மிகவும் வலியற்றது, இது மைக்ரோசாப்ட் பற்றி நாம் பேசுகிறோம். உங்கள் கணினியில் Windows 10 ஆண்டுவிழா புதுப்பிப்பு இயங்கும் வரை மற்றும் புளூடூத் கட்டுப்படுத்தி செயல்படும் வரை, இரண்டு சாதனங்களையும் இணைப்பது எளிமையாக இருக்க வேண்டும்.
உங்கள் கன்ட்ரோலரைப் புதுப்பிக்கவும்
விஷயங்கள் சரியாகத் திட்டமிடப்படவில்லை என்றால், அல்லது நீங்கள் தற்போதைய நிலையில் இருக்க விரும்பினால், நீங்கள் Xbox One கட்டுப்படுத்தியைப் புதுப்பிக்க விரும்பலாம். நீங்கள் நினைப்பது போல் உங்கள் Xbox One வழியாக இதைச் செய்யலாம், ஆனால் Windows இல் உள்ள Xbox Accessories பயன்பாட்டின் மூலமாகவும் இதைப் புதுப்பிக்கலாம். இணைக்கப்பட்டதும், உங்கள் கன்ட்ரோலர் ஆப்ஸால் பகுப்பாய்வு செய்யப்படும், மேலும் நீங்கள் திரையில் ‘அப்டேட் தேவை’ என்ற செய்தியைக் காணலாம்.
செயல்முறையை முடிக்க, பயன்பாட்டில் உள்ள புதுப்பிப்பு வழிகாட்டியைப் பின்பற்றவும். இதற்கு இரண்டு நிமிடங்கள் மட்டுமே ஆகும், உங்களுக்காக எல்லாவற்றையும் கவனித்துக் கொள்ளும். புதுப்பிக்கப்பட்டதும், உங்கள் Xbox One கட்டுப்படுத்தி பயன்படுத்த தயாராக இருக்கும்.
கணினியில் எக்ஸ்பாக்ஸ் கன்ட்ரோலரைப் பயன்படுத்துதல்
உங்கள் கணினியில் எக்ஸ்பாக்ஸ் ஒன் கன்ட்ரோலரைப் பயன்படுத்துவது மிகவும் எளிமையானது, மோசமான சூழ்நிலையிலும் கூட. விண்டோஸ் தானாகவே அனைத்தையும் கவனித்துக்கொள்வதன் மூலம் பிளக் அண்ட் ப்ளே சிறந்த சந்தர்ப்பம். அது இல்லாவிட்டாலும், இயக்கிகளைப் புதுப்பிப்பதற்கும் சாதனங்களை இணைப்பதற்கும் சில நிமிடங்கள் மட்டுமே ஆகும், பிறகு நீங்கள் விரும்பும் அளவுக்கு கடினமாக விளையாடலாம்!
உங்கள் Xbox கட்டுப்படுத்தியை உங்கள் கணினியுடன் இணைப்பதில் ஏதேனும் சிக்கல்கள் ஏற்பட்டதா? கணினியில் கிடைக்கும் புதிய கேமைப் பற்றி நீங்கள் உற்சாகமாக இருக்கிறீர்களா? உங்கள் எண்ணங்களையும் அனுபவங்களையும் கீழே பகிர்ந்து கொள்ளுங்கள்.