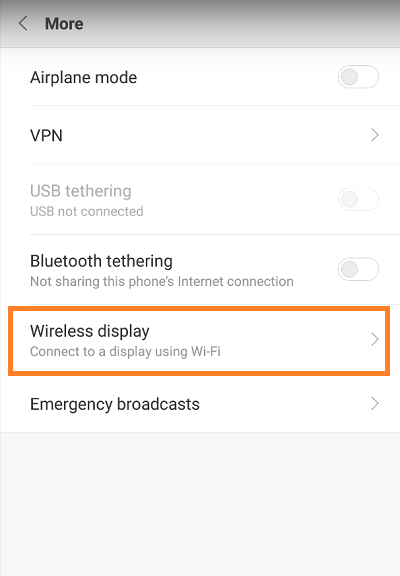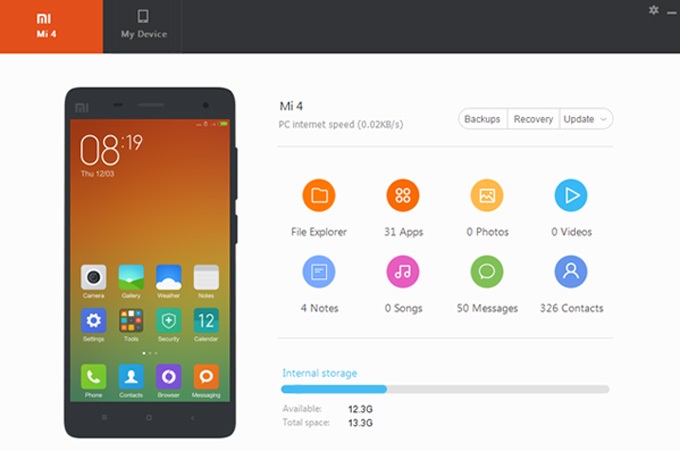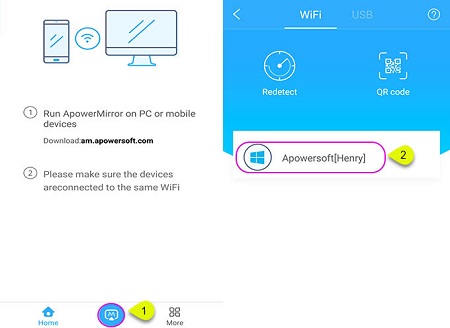Xiaomi Redmi Note 4 ஆனது அதன் திரையை ஸ்மார்ட் டிவிகள் மற்றும் PCகள் இரண்டிலும் பகிர பயனர்களை அனுமதிக்கிறது. இந்த பதிவில், உங்கள் மொபைலை இரு சாதனங்களுடனும் இணைப்பதற்கான சிறந்த மற்றும் எளிதான வழிகளை நாங்கள் ஆராய்வோம்.

டிவியுடன் இணைக்கவும்
Xiaomi Redmi Note 4 ஐ உங்கள் ஸ்மார்ட் டிவியுடன் இணைப்பதற்கான எளிதான வழி, ஃபோனின் அமைப்புகள் வழியாகும். அதை எப்படி செய்வது என்பது இங்கே:
உங்கள் டிவியின் முதன்மை மெனுவைத் திறக்கவும்.
Wi-Fi தாவலைத் தேர்ந்தெடுக்கவும்.
வைஃபையை இயக்கு.
ஸ்கிரீன் மிரரிங் விருப்பத்தைக் கண்டறிந்து அதைச் செயல்படுத்தவும்.
உங்கள் Redmi Note 4ஐத் திறக்கவும்.
மொபைலின் முகப்புத் திரையில் உள்ள "அமைப்புகள்" ஐகானைத் தட்டவும்.
"அமைப்புகள்" மெனுவில், "மேலும்" தாவலைக் கண்டுபிடித்து அதைத் தட்டவும்.
"மேலும்" பிரிவில், "வயர்லெஸ் காட்சி" தாவலைத் தேர்ந்தெடுக்கவும்.
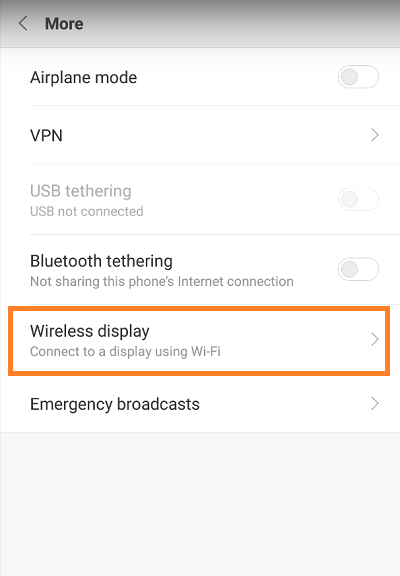
கிடைக்கக்கூடிய சாதனங்களின் பட்டியலை உங்கள் ஃபோன் உங்களுக்கு வழங்கும். உங்கள் Redmi Note 4 இன் திரையை ஒளிபரப்ப விரும்பும் ஒன்றைத் தேர்ந்தெடுத்து அதன் பெயரைத் தட்டவும்.
தொலைபேசி இணைப்பு செயல்முறையைத் தொடங்கும்.
இணைப்பு செயல்முறை முடிந்ததும், உங்கள் டிவி உங்கள் Redmi Note 4 இன் திரையைக் காண்பிக்கும்.
PC உடன் இணைக்கவும்
Mi PC Suite
Xiaomi Redmi Note 4 ஆனது அதன் திரையை உங்கள் கணினியில் பகிர உங்களை அனுமதிக்கிறது. Xiaomi இன் தனியுரிம Mi PC Suite பயன்பாட்டின் மூலம் இதைச் செய்வதற்கான பொதுவான வழி. இதோ படிகள்:
Mi PC Suite இன் அதிகாரப்பூர்வ வலைத்தளத்திற்குச் சென்று உங்கள் கணினியில் பயன்பாட்டைப் பதிவிறக்கவும்.
அமைவு ஐகானைத் தட்டி, வழிமுறைகளைப் பின்பற்றவும்.
அமைவு செயல்முறை முடிந்ததும், பயன்பாட்டின் ஐகானைத் திறக்க இருமுறை கிளிக் செய்யவும்.
USB கேபிள் வழியாக உங்கள் Redmi Note 4 ஐ கணினியுடன் இணைக்கவும்.
Mi PC Suite உங்கள் ஃபோனின் சுருக்கப் பக்கத்தைக் காண்பிக்கும் மற்றும் "ஸ்கிரீன்ஷாட்", "புதுப்பித்தல்" மற்றும் "ஸ்கிரீன்காஸ்ட்" ஆகிய மூன்று விருப்பங்களை உங்களுக்கு வழங்கும்.
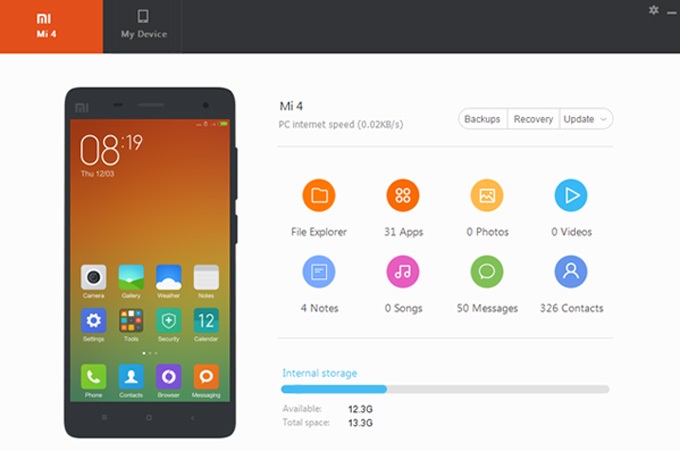
"ஸ்கிரீன்காஸ்ட்" விருப்பத்தைத் தேர்ந்தெடுக்கவும்.
உங்கள் கணினியின் மானிட்டரில் உங்கள் தொலைபேசியின் திரையைப் பார்க்க வேண்டும்.
ஏர்பவர் மிரர்
அதிகாரப்பூர்வ Mi PC Suite ஐத் தவிர, உங்கள் மொபைலின் திரையை PCயில் பிரதிபலிக்க, நீங்கள் மூன்றாம் தரப்பு பயன்பாடுகளின் வரம்பைப் பயன்படுத்தலாம், சில இலவசம் மற்றும் மற்றவை அல்ல. AirpowerMirror மிகவும் பிரபலமான விருப்பங்களில் ஒன்றாகும். பயன்பாட்டின் இலவச பதிப்பு கூட திரையில் பிரதிபலிக்க அனுமதிக்கிறது. யூ.எஸ்.பி வழியாக இது எவ்வாறு செய்யப்படுகிறது என்பது இங்கே:
உங்கள் கணினியில் AirpowerMirror பயன்பாட்டைப் பதிவிறக்கி நிறுவவும்.
பயன்பாட்டைத் தொடங்கவும்.
உங்கள் Redmi Note 4 இல் USB பிழைத்திருத்தத்தை செயல்படுத்தவும்.
உங்கள் கணினியுடன் தொலைபேசியை இணைக்கவும்.
ஒரு பாப் அப் தோன்றினால், "எப்போதும் இந்த கணினியிலிருந்து அனுமதி" விருப்பத்தைத் தேர்ந்தெடுத்து "சரி" என்பதைத் தட்டவும்.
பயன்பாட்டின் நிறுவல் தானாகவே தொடங்கவில்லை என்றால், பயன்பாட்டைப் பதிவிறக்கி, அதை உங்கள் Redmi Note 4 இல் கைமுறையாக நிறுவவும்.
பயன்பாடு நிறுவப்பட்டதும், உங்கள் மொபைலின் முகப்புத் திரையில் அதைத் தட்டவும்.
"இப்போது தொடங்கு" பொத்தானைத் தட்டவும்.

வைஃபை வழிக்கான படிகள் இங்கே:
உங்கள் கணினியில் AirpowerMirror பயன்பாட்டைப் பதிவிறக்கி நிறுவவும்.
உங்கள் PC மற்றும் Redmi Note 4 ஐ ஒரே Wi-Fi நெட்வொர்க்குடன் இணைக்கவும்.
உங்கள் மொபைலில் பயன்பாட்டைப் பதிவிறக்கி நிறுவவும்.
உங்கள் Redmi Note 4 இல் பயன்பாட்டைத் திறக்கவும்.
"மிரர்" ஐகானைத் தட்டவும். கிடைக்கக்கூடிய சாதனங்களை உங்கள் ஃபோன் ஸ்கேன் செய்யும்.
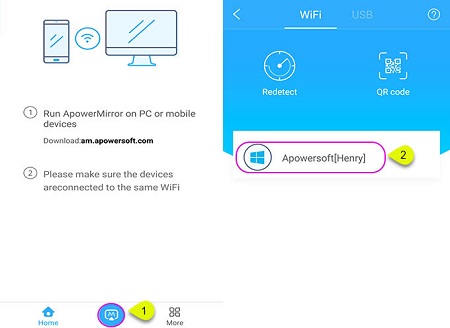
உங்கள் கணினியைத் தேர்ந்தெடுக்கவும் (அதன் பெயர் "Apowersoft" உடன் தொடங்கும்).
"இப்போது தொடங்கு" பொத்தானைத் தட்டவும்.
இறுதி வார்த்தைகள்
உங்கள் புகைப்படங்களைப் பார்க்க அல்லது கேம்களை விளையாட உங்களுக்கு பெரிய திரை தேவைப்பட்டால், Redmi Note 4 பல விருப்பங்களை வழங்குகிறது. இந்த டுடோரியலில் கொடுக்கப்பட்டுள்ள படிகளைப் பின்பற்றவும், எந்த நேரத்திலும் பெரிய திரையில் கேம்களையும் புகைப்படங்களையும் கண்டு மகிழ்வீர்கள்.