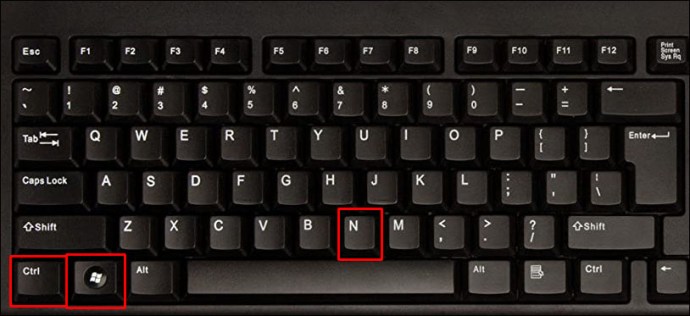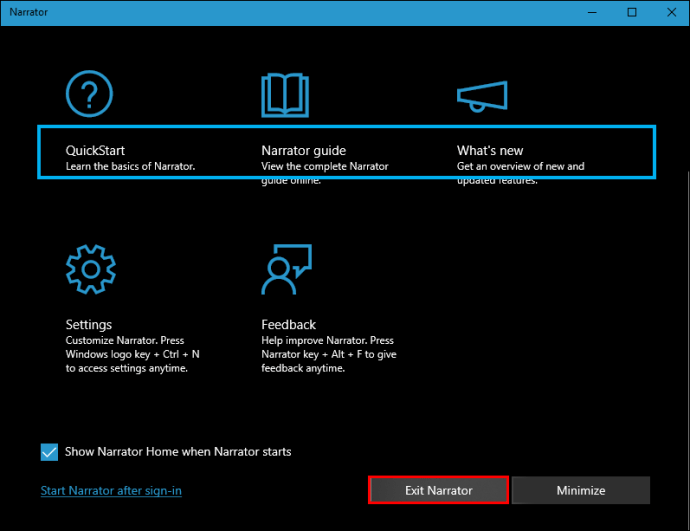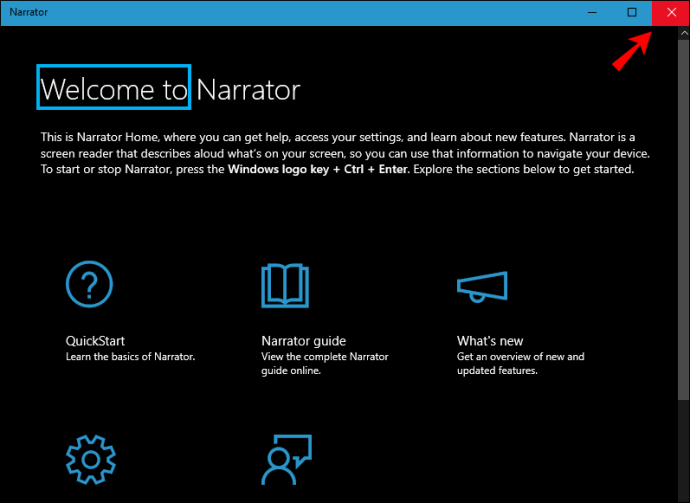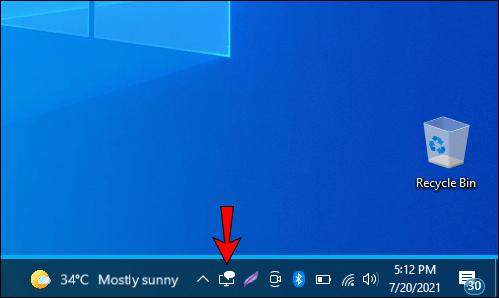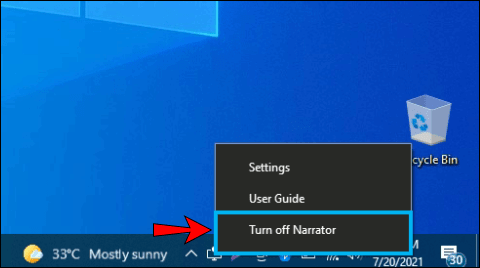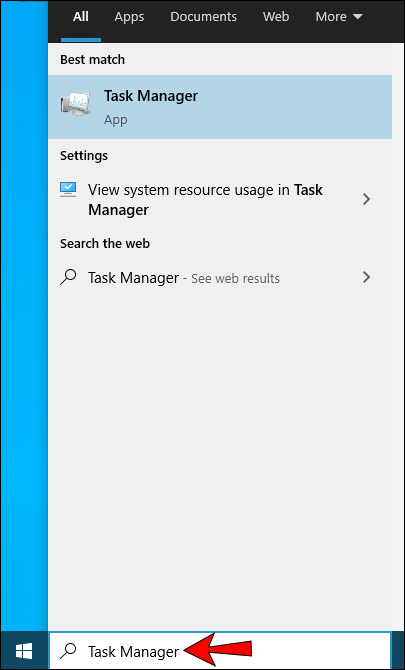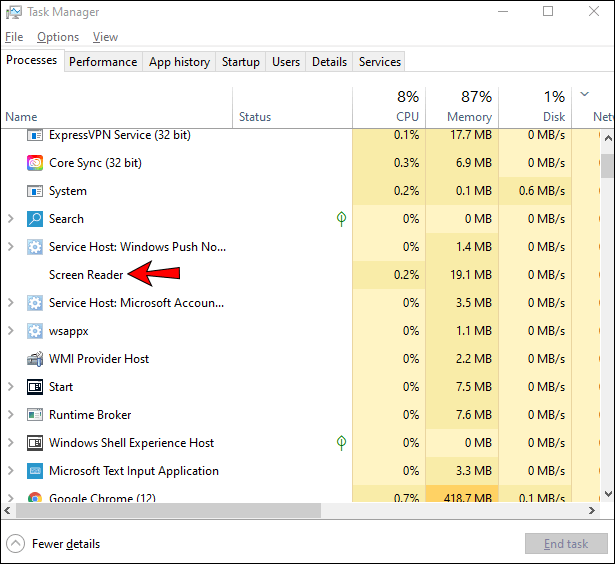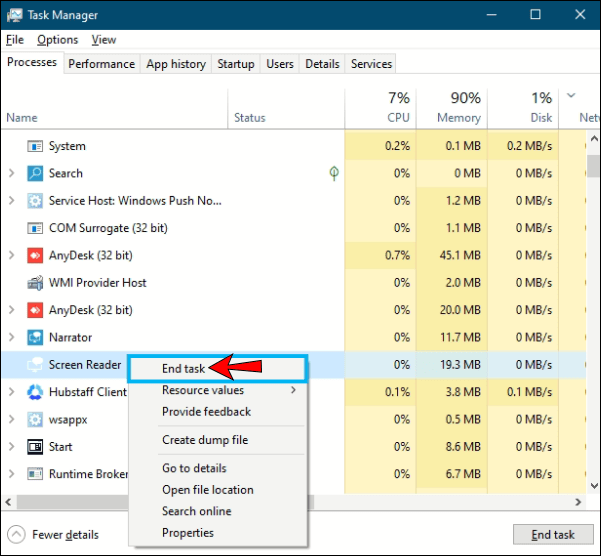Narrator என்பது உங்கள் திரையில் உள்ள அனைத்தையும் எளிதாகப் படிக்கும் ஒரு பயன்பாடாகும். இந்த பயன்பாட்டின் மூலம், உங்கள் மவுஸைப் பயன்படுத்தாமல் உங்கள் கணினியில் செல்லலாம். இது Windows 10 இல் உள்ளமைக்கப்பட்ட பயன்பாடாகும், இது பார்வையற்றோர் அல்லது பார்வைக் குறைபாடுள்ளவர்களுக்கு மிகவும் உதவியாக இருக்கும். இருப்பினும், நீங்கள் அதைப் பயன்படுத்த விரும்பவில்லை என்றால், அது எரிச்சலூட்டும். இந்தக் கட்டுரையைத் தொடர்ந்து படியுங்கள், மேலும் இந்த அற்புதமான திட்டத்தில் கிடைக்கும் பல்வேறு விருப்பங்களை உங்களுக்கு அறிமுகப்படுத்துவது மற்றும் Narrator ஐ எவ்வாறு முடக்குவது என்பதை நாங்கள் உங்களுக்குக் காண்பிப்போம்.

விண்டோஸ் 10 இல் நேரேட்டரை எவ்வாறு முடக்குவது
நீங்கள் வெவ்வேறு வழிகளில் Narrator ஐ முடக்கலாம் அல்லது அதை எப்போதும் முடக்கலாம். இந்த வழிகாட்டியில், நீங்கள் தேர்வுசெய்யும் விருப்பங்களுக்கான படிப்படியான வழிகாட்டியைக் காண்பீர்கள்.
ஷார்ட்கட் கீ கலவையைப் பயன்படுத்தவும்
விசைகளின் எளிய கலவையானது நேரேட்டரை முடக்கும். “Ctrl + Windows logo key + Enter”ஐ அழுத்தினால், Narrator தானாகவே அணைக்கப்படும். நீங்கள் அதை மீண்டும் இயக்க விரும்பினால், அதே விசை சேர்க்கையை மீண்டும் செய்யவும் மற்றும் விவரிப்பாளர் உரையாடல் பெட்டி தோன்றும் மற்றும் தானாகவே தொடங்கும். "நிர்வாகியை முடக்கு" என்பதைத் தட்டுவதன் மூலம் அதை மீண்டும் முடக்கலாம் அல்லது "சரி" என்பதை அழுத்தி தொடர்ந்து பயன்படுத்தலாம்.
நேரேட்டரை அணைக்க நீங்கள் பயன்படுத்தக்கூடிய மற்றொரு முக்கிய கலவை உள்ளது:
- “Ctrl + Windows லோகோ கீ + N” என்பதைத் தட்டவும்.
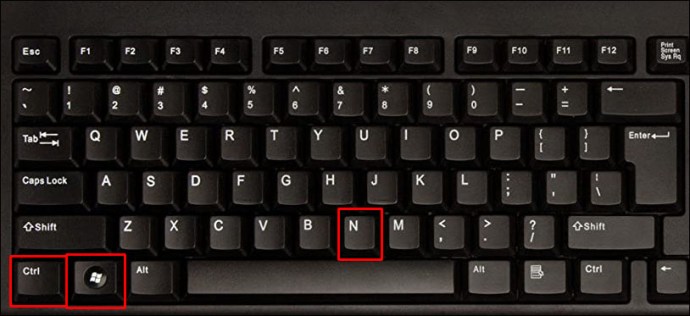
- இது Narrator அமைப்புகளைத் திறக்கும். நேரேட்டரை முடக்க, மாற்று பொத்தானை மாற்றலாம்.

விவரிப்பாளர் சாளரத்திலிருந்து வெளியேறவும்
நீங்கள் விரும்பினால், சாளரத்தை மூடுவதன் மூலம் விவரிப்பாளரிடமிருந்து வெளியேறலாம்:
- விவரிப்பாளர் சாளரத்திற்குச் செல்லவும்.
- “விளக்கவியிலிருந்து வெளியேறு” என்பதைத் தட்டவும்.
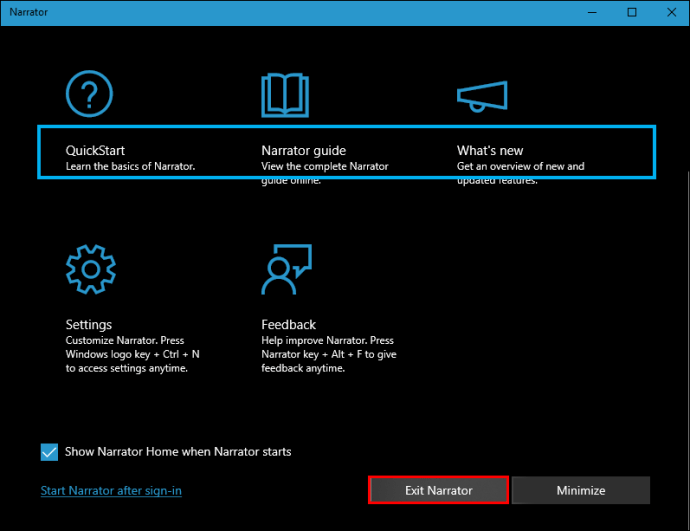
- அல்லது மேல் வலது மூலையில் "X" ஐ அழுத்தவும்.
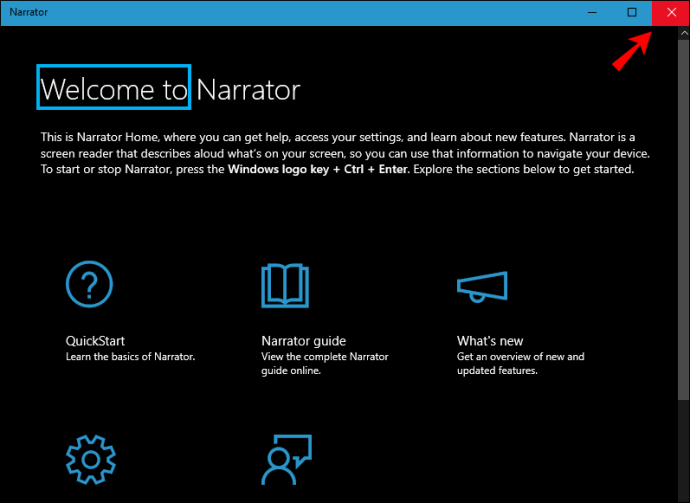
டாஸ்க்பாரிலிருந்து விவரிப்பாளரிடமிருந்து வெளியேறவும்
- உங்கள் பணிப்பட்டியில் விவரிப்பாளர் ஐகானைக் கண்டறியவும்.
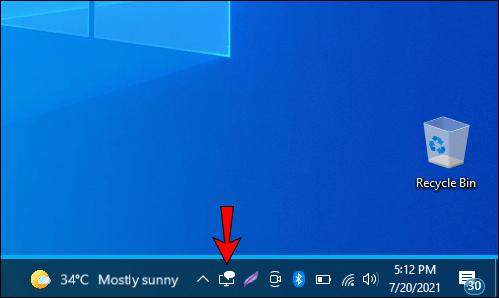
- ஐகானில் வலது கிளிக் செய்யவும்.
- “நிர்வாகியை முடக்கு” என்பதைத் தட்டவும்.
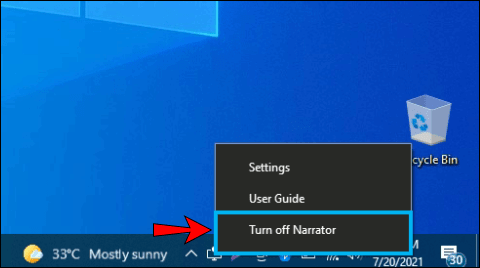
விண்டோஸ் அமைப்புகளைப் பயன்படுத்தவும்
விண்டோஸ் அமைப்புகள் மூலமாகவும் நீங்கள் நேரேட்டரை முடக்கலாம்:
- தொடக்க மெனுவைத் திறக்கவும்.

- "அமைப்புகள்" என்பதைத் தட்டவும்.
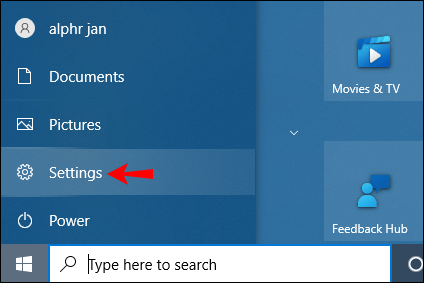
- "அணுகல் எளிமை" என்பதைத் தட்டவும்.
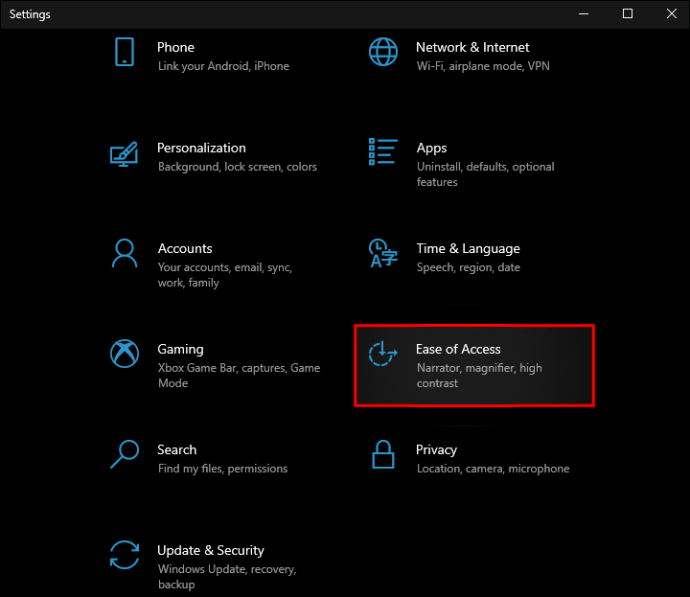
- "கதையாளர்" என்பதைத் தட்டவும்.
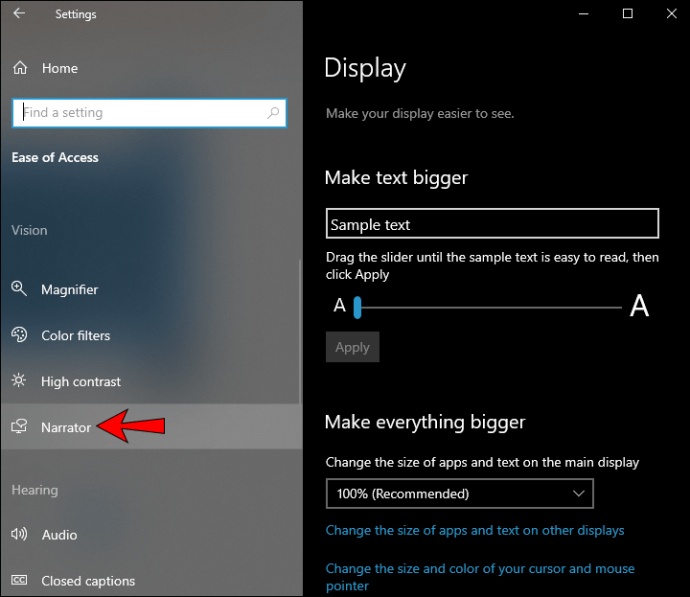
- நேரேட்டரை முடக்க, மாற்று பொத்தானைப் பயன்படுத்தவும்.

பணி நிர்வாகியைப் பயன்படுத்தவும்
விவரிப்பாளரை முடக்க, பணி நிர்வாகியைப் பயன்படுத்த விரும்பினால், இந்தப் படிகளைப் பின்பற்றவும்:
- தொடக்க மெனுவைத் திறக்கவும்.

- "பணி மேலாளர்" என்று தட்டச்சு செய்து அதைத் திறக்கவும்.
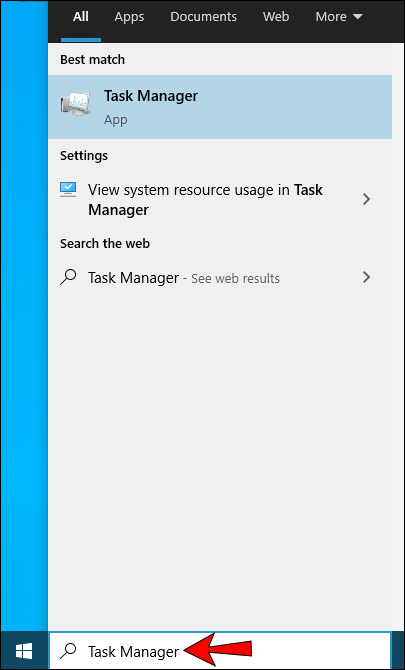
- "பின்னணி பணிகள்" என்பதன் கீழ் "ஸ்கிரீன் ரீடர்" என்பதைக் கண்டறியவும்.
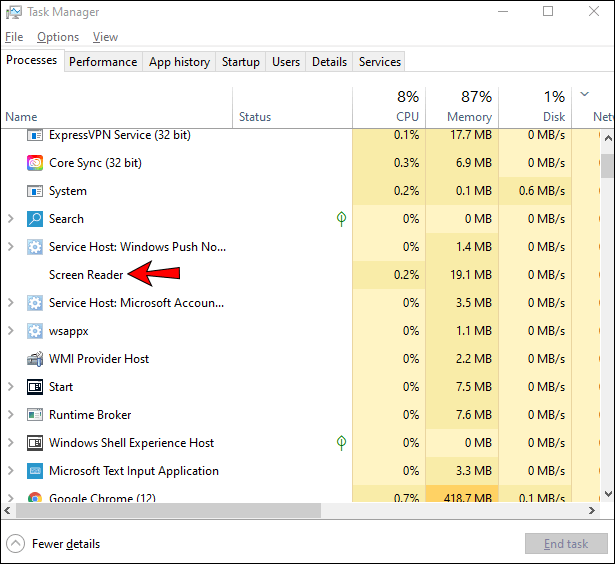
- அதன் மீது வலது கிளிக் செய்து, "பணியை முடி" என்பதைத் தட்டவும்.
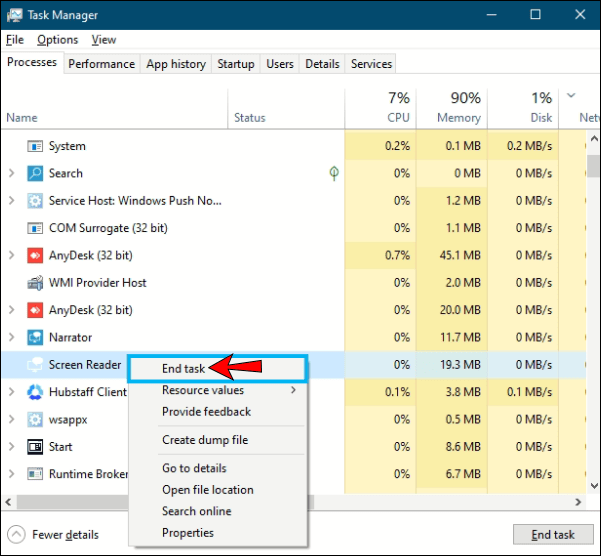
கூடுதல் FAQகள்
கதை சொல்பவர் என்றென்றும் முடக்கப்பட்டிருப்பதை உறுதி செய்வது எப்படி?
ஒவ்வொரு முறையும் உங்கள் கம்ப்யூட்டரைத் தொடங்கும்போது தானாக ஆன் ஆகும்படி Narrator ஐ அமைத்திருந்தால், இந்த விருப்பத்தை முடக்க, Narrator அமைப்புகளுக்குச் செல்ல வேண்டும்.
1. தொடக்க மெனுவைத் திறக்கவும்.

2. "அமைப்புகள்" என்பதைத் தட்டவும்.
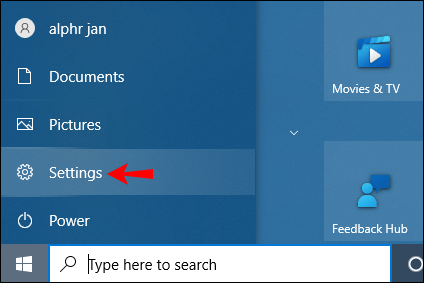
3. "அணுகல் எளிதாக" என்பதைத் தட்டவும்.
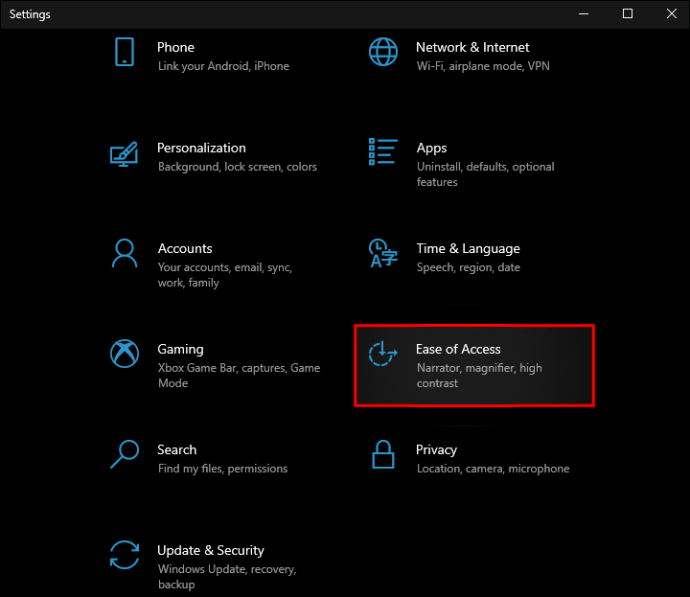
4. “கதையாளர்” என்பதைத் தட்டவும்.
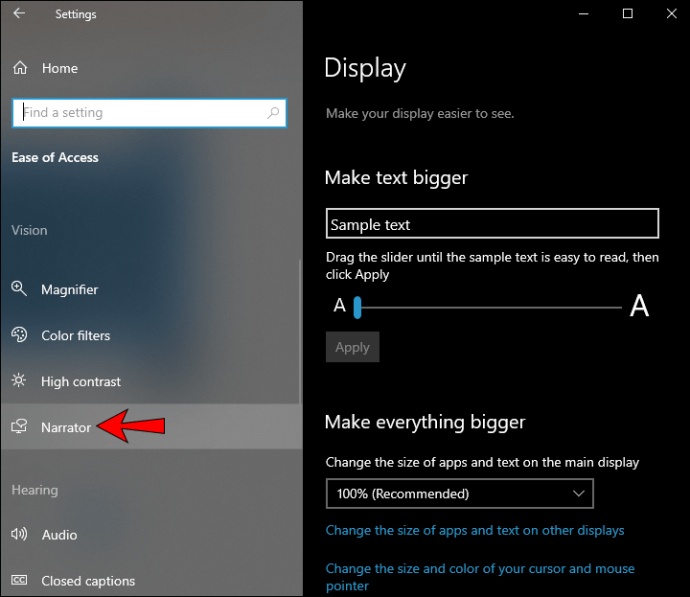
5. “ஸ்டார்ட்-அப் விருப்பங்கள்” என்பதன் கீழ், “எனக்காக உள்நுழைந்த பின் விவரிப்பாளரைத் தொடங்கு” மற்றும்/அல்லது “அனைவருக்கும் உள்நுழைந்த பிறகு விவரிப்பைத் தொடங்கு” என்பதைப் பார்க்கவும்.

6. உங்கள் கணக்கிற்கு மட்டும் அதை முடக்க விரும்பினால், "எனக்காக உள்நுழைந்த பிறகு விவரிப்பாளரைத் தொடங்கு" என்ற தேர்வுப்பெட்டியைத் தேர்வுநீக்கவும் அல்லது உங்கள் கணினியில் அதை முடக்க விரும்பினால், "அனைவருக்கும் உள்நுழைந்த பிறகு விவரிப்பாளரைத் தொடங்கு" எனக் குறிக்கவும். முற்றிலும்.

நரேட்டருடன் கூடிய விரைவில்
திரையில் உள்ள அனைத்தையும் விரைவாகப் படிக்கும் ஒரு சிறந்த இலவசக் கருவி விவரிப்பாளர். பல குறுக்குவழிகள் மற்றும் விருப்பங்களின் உதவியுடன், உரை, இணையப்பக்கம் அல்லது ஆப்ஸ் மூலம் எளிதாக உருட்டலாம். நீங்கள் உங்கள் விருப்பப்படி அதை தனிப்பயனாக்கலாம். நீங்கள் சிறந்த திரை வாசிப்பு பயன்பாட்டைத் தேடுகிறீர்கள் என்றால், இந்த வழிகாட்டி உதவியது என்று நம்புகிறோம்.
நீங்கள் எப்போதாவது ஸ்கிரீன் ரீடிங் ஆப்ஸைப் பயன்படுத்தியுள்ளீர்களா? கீழே உள்ள கருத்துப் பிரிவில் எங்களிடம் கூறுங்கள்.