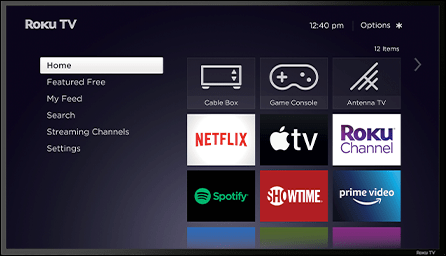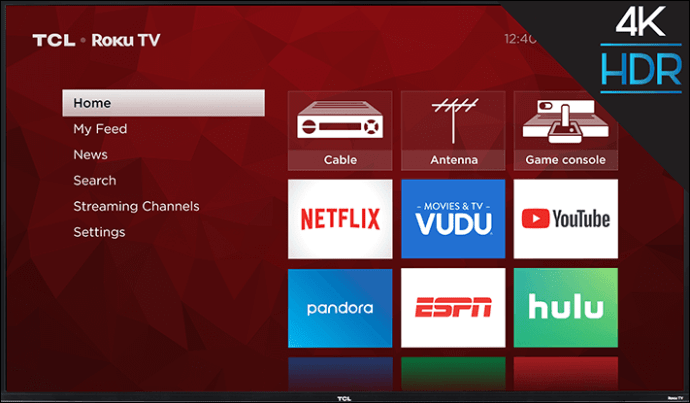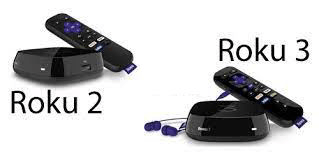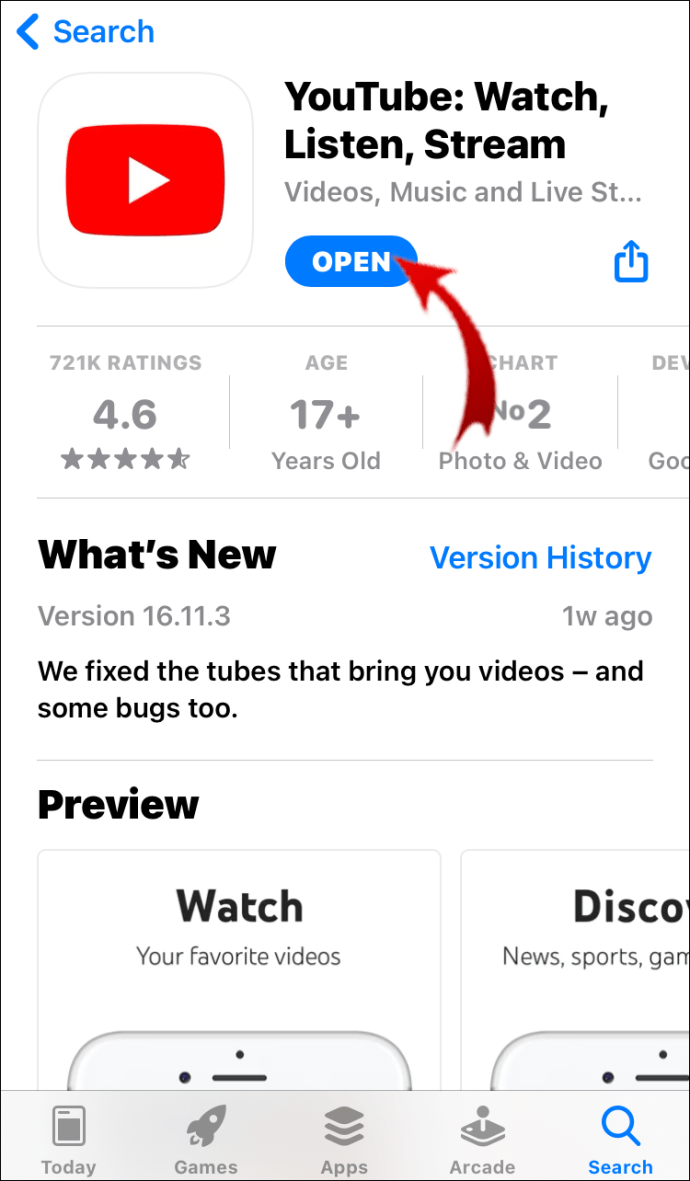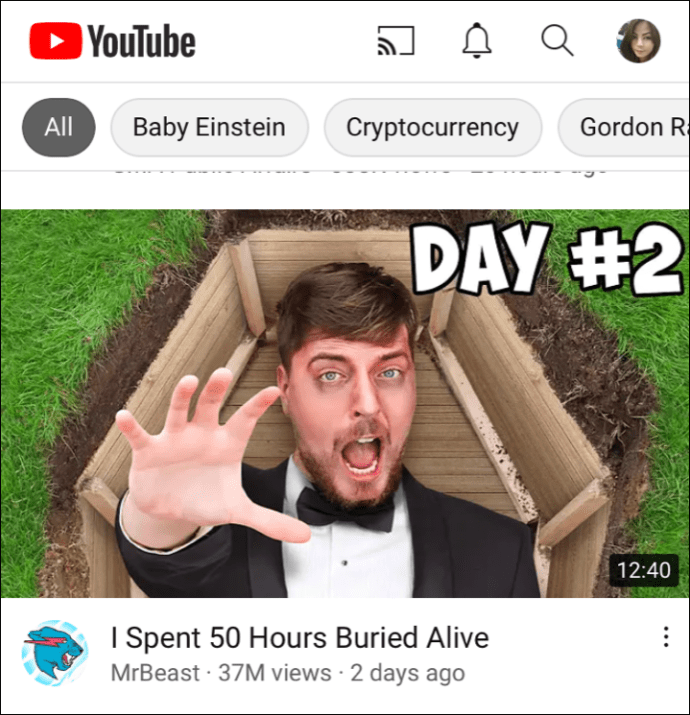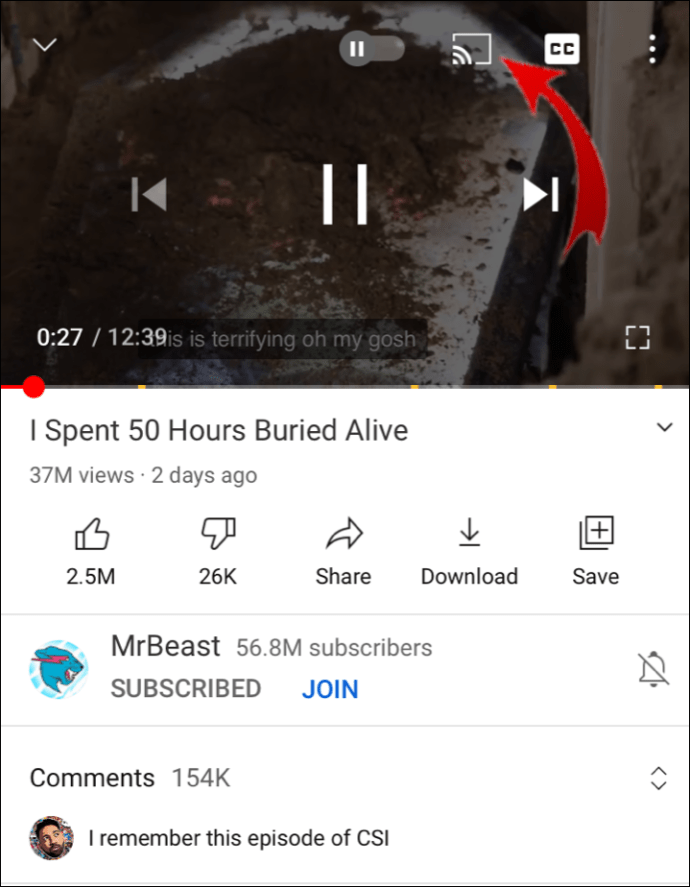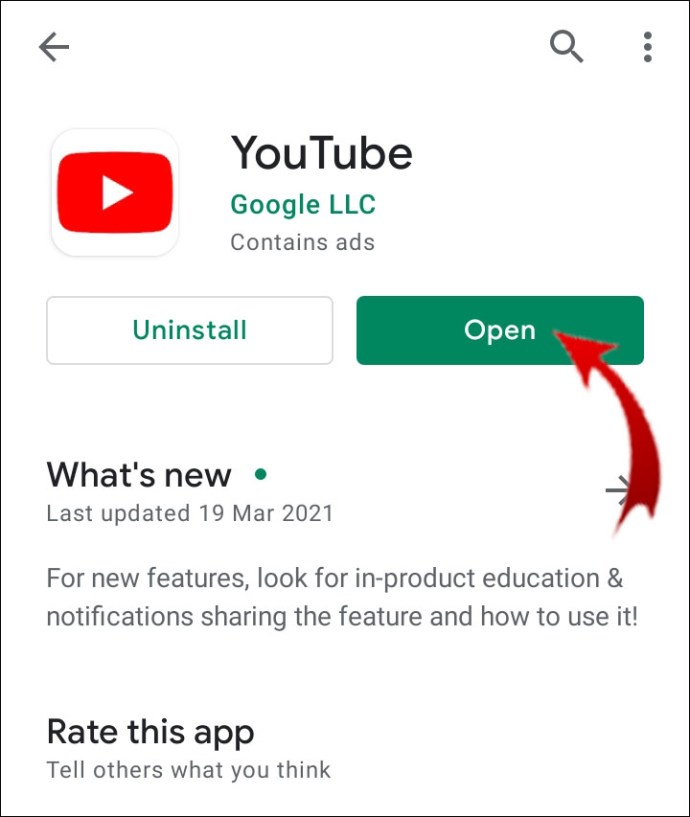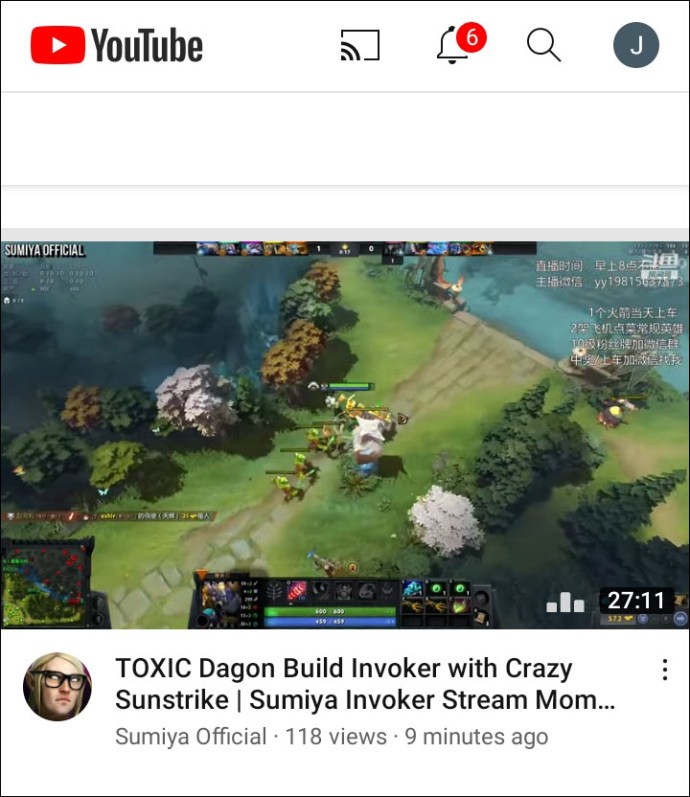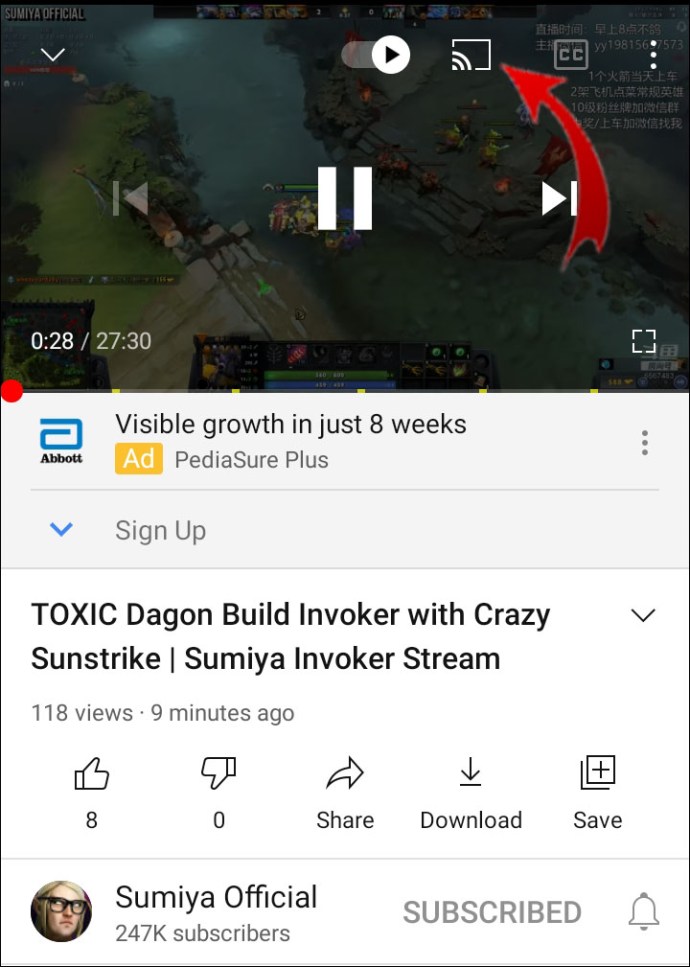கேம் ஆஃப் த்ரோன்ஸ் இறுதிப் போட்டியைப் பற்றி உங்களுக்குப் பிடித்த யூடியூபரின் கூக்குரலைப் பார்ப்பது பெரிய திரையில் சிறப்பாக இருக்கும். Roku மூலம், நீங்கள் நாள் முழுவதும் பிங்கிங் வீடியோக்களை செலவிடலாம் அல்லது உங்கள் YouTube பிளேலிஸ்ட்டைத் தனிப்பயனாக்கலாம். உங்கள் முகப்புத் திரையில் சேனலைச் சேர்த்தால் போதும், நீங்கள் ஸ்ட்ரீமிங்கைத் தொடங்கலாம்.
ரோகுவில் யூடியூப்பை எப்படிப் பார்ப்பது என்பதை அறிய விரும்பினால், நீங்கள் சரியான இடத்திற்கு வந்துவிட்டீர்கள். இந்தக் கட்டுரையில், உங்கள் YouTube கணக்குடன் உங்கள் Roku சாதனத்தை இணைக்கும் இரண்டு வெவ்வேறு வழிகளை நாங்கள் விளக்குவோம்.
ரோகுவில் யூடியூப் டிவி பார்ப்பது எப்படி?
கிடைக்கக்கூடிய பல சேனல்களில், பெரும்பாலான Roku சாதனங்களில் YouTubeஐயும் சேர்க்கலாம். பயன்பாட்டைப் பதிவிறக்க முயற்சிக்கும் முன், உங்கள் குறிப்பிட்ட மாடல் அதை ஆதரிக்கிறதா என்பதை உறுதிப்படுத்திக் கொள்ளுங்கள். அதிர்ஷ்டவசமாக, YouTube உடன் இணைக்க முடியாத ஒரே Roku சாதனம் அசல் 2010 பதிப்பாகும். நீங்கள் பிற்கால மாடலை வைத்திருந்தால், எந்த பிரச்சனையும் இல்லாமல் யூடியூப்பைப் பார்க்கலாம்.
உங்களுக்கு பிடித்த YouTube வீடியோக்களை Roku இல் ஸ்ட்ரீம் செய்ய விரும்பினால், சேனலை கைமுறையாகச் சேர்க்கலாம். ரோகு ரிமோட்டைப் பயன்படுத்தி ரோகுவில் யூடியூப் பார்ப்பது எப்படி என்பது இங்கே:
- உங்கள் இடைமுகத்தில் "சேனல் ஸ்டோர்" திறக்க "முகப்பு" என்பதை அழுத்தவும்.
- "சிறந்த இலவசம்" விருப்பத்தை கிளிக் செய்யவும்.
- YouTube முதலில் தோன்றும் சேனல்களில் ஒன்றாக இருக்க வேண்டும். தேர்ந்தெடுக்க கிளிக் செய்யவும்.
- வலது புறத்தில் உள்ள "சேனலைச் சேர்" பொத்தானைக் கிளிக் செய்யவும். Roku பதிவிறக்கம் செய்ய சில வினாடிகள் காத்திருக்கவும்.
- பதிவிறக்கம் முடிந்ததும் "சேனலுக்குச் செல்" விருப்பத்தைத் தேர்ந்தெடுக்கவும்.
இப்போது உங்கள் முகப்புத் திரையில் உள்ள "எனது சேனல்கள்" பட்டியலில் YouTube சேர்க்கப்படும்.
நீங்கள் யூடியூப் டிவியைப் பார்த்து மகிழ்ந்தால், குறிப்பிட்ட Roku சாதனங்களிலும் அதை ஸ்ட்ரீம் செய்யலாம். இருப்பினும், வழக்கமான YouTube போலல்லாமல், இது இலவசமாகக் கிடைக்காது. நீங்கள் Roku சேனல் ஸ்டோரிலிருந்து சேனலை வாங்க வேண்டும்.
உங்கள் பணப்பையை அடைவதற்கு முன், YouTube TVயை ஆதரிக்கும் Roku சாதனங்களின் பட்டியலைப் பாருங்கள்:
- ரோகு டிவி
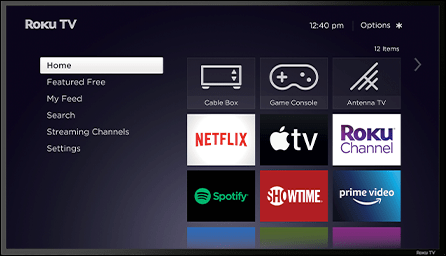
- 4 கே ரோகு டிவி
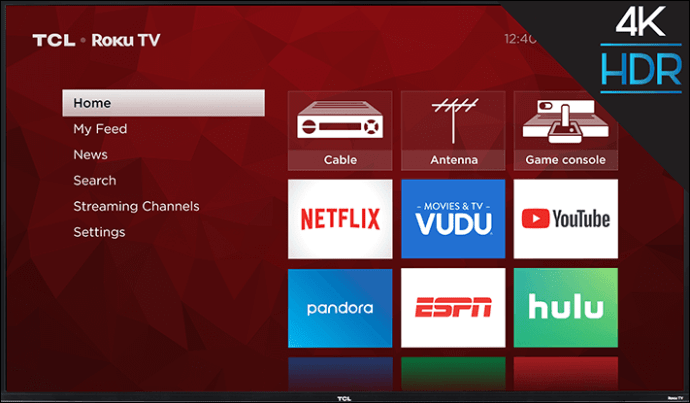
- ரோகு 2 (4210 பதிப்பு), 3 மற்றும் 4
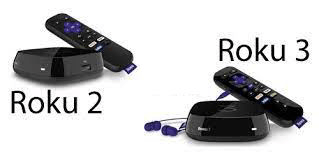
- ரோகு ஸ்ட்ரீமிங் ஸ்டிக் (3500 மற்றும் பிந்தைய மாதிரிகள்)

- ரோகு அல்ட்ரா

- ரோகு பிரீமியர் மற்றும் பிரீமியர் +

- ரோகு எக்ஸ்பிரஸ் மற்றும் எக்ஸ்பிரஸ் +

மேற்கூறிய சாதனங்களில் ஏதேனும் உங்களிடம் இருந்தால், சேனலை வாங்க தயங்க வேண்டாம். ரிமோட்டைப் பயன்படுத்தி ரோகுவில் யூடியூப் டிவி பார்ப்பது எப்படி என்பது இங்கே:
- "முகப்பு" பொத்தானைக் கிளிக் செய்யவும்.
- "தேடல் சேனல்கள்" உரையாடல் பெட்டியை அணுக "ஸ்ட்ரீமிங் சேனல்கள்" தாவலைத் திறக்கவும்.
- யூடியூப் டிவியைக் கண்டுபிடித்து, "சேனலைச் சேர்" என்பதைக் கிளிக் செய்யவும்.
- "சரி" மூலம் நிறுவலை உறுதிப்படுத்தவும்.
- உங்கள் முகப்புத் திரைக்குச் சென்று YouTube TVயைத் திறக்கவும்.
70+ வெவ்வேறு சேனல்களை நீங்கள் உடனடியாக அனுபவிக்க முடியும். அது உடனடியாகக் காட்டப்படவில்லை என்றால், பதிவிறக்கம் தோல்வியடைந்தது என்று அர்த்தமல்ல. சில நேரங்களில், YouTube TV கிடைக்க 24 மணிநேரம் வரை ஆகலாம்.
உங்கள் Roku க்கு YouTube வீடியோக்களை எப்படி அனுப்புவது?
Roku இல் YouTube ஐப் பார்ப்பதற்கான மற்றொரு வழி, அதை உங்கள் Android அல்லது iPhone உடன் இணைப்பதாகும். "மிரரிங்" என்று அழைக்கப்படுவது, உள்ளமைக்கப்பட்ட செயல்பாட்டைப் பயன்படுத்துவதை விட, உங்கள் தொலைபேசியில் வீடியோக்களைத் தேட உங்களை அனுமதிக்கிறது. அதை எப்படி செய்வது என்பது இங்கே:
- உங்கள் ஃபோன் அல்லது டேப்லெட் உங்கள் Roku சாதனத்தின் அதே நெட்வொர்க்குடன் இணைக்கப்பட்டுள்ளதா எனச் சரிபார்க்கவும்.
- Roku இல் YouTubeஐத் திறக்கவும். "அமைப்புகள்" மெனுவிற்குச் செல்லவும்.
- உங்கள் கணக்கில் உள்நுழைக. youtube.com/activate ஐப் பார்வையிடுவதற்கான கோரிக்கை உங்கள் மொபைலில் தோன்றும்.
- "அணுகல் அனுமதி" பொத்தானைக் கிளிக் செய்வதன் மூலம் உள்நுழைவை முடிக்கவும்.
- உங்கள் ஃபோன் அல்லது டேப்லெட்டை இணைக்க "சாதனத்தை இணை" என்பதைக் கிளிக் செய்யவும்.
- youtube.com/pair இணையதளத்திற்குச் செல்லவும் அல்லது திரையில் தோன்றும் QR குறியீட்டை ஸ்கேன் செய்யவும்.
- டிவி திரையில் ஒரு எண் குறியீடு பாப் அப் செய்யும். சாதனங்களை இணைக்க உள்ளிடவும்.
உங்கள் லேப்டாப் அல்லது டேப்லெட்டை ரோகுவுடன் இணைக்க அதே செயல்முறையை மீண்டும் செய்யலாம்.
உங்கள் Roku சாதனத்துடன் உங்கள் மொபைலை ஒத்திசைக்காத மற்றொரு விருப்பம் உள்ளது. பிரதிபலிப்பிற்குப் பதிலாக, உங்கள் திரையில் ஒளிபரப்பலாம் மற்றும் ஸ்ட்ரீமிங்கைத் தொடங்கலாம். செயல்முறை iOS மற்றும் Android சாதனங்களுக்கு கிட்டத்தட்ட ஒரே மாதிரியாக இருக்கும். உங்கள் iPhone இல் உள்ள உங்கள் Roku க்கு YouTube வீடியோக்களை எவ்வாறு அனுப்புவது என்பது இங்கே:
- உங்கள் மொபைலில் YouTubeஐத் திறக்கவும்.
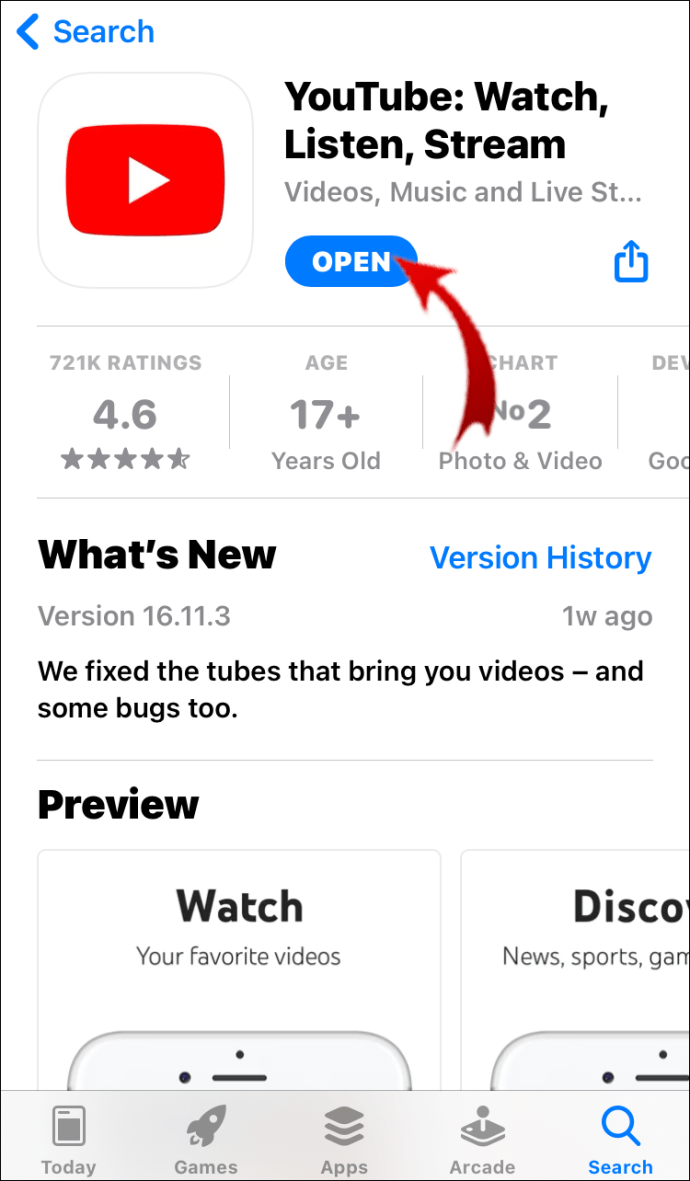
- நீங்கள் ஸ்ட்ரீம் செய்ய விரும்பும் வீடியோவைக் கண்டுபிடித்து அதை இயக்கவும்.
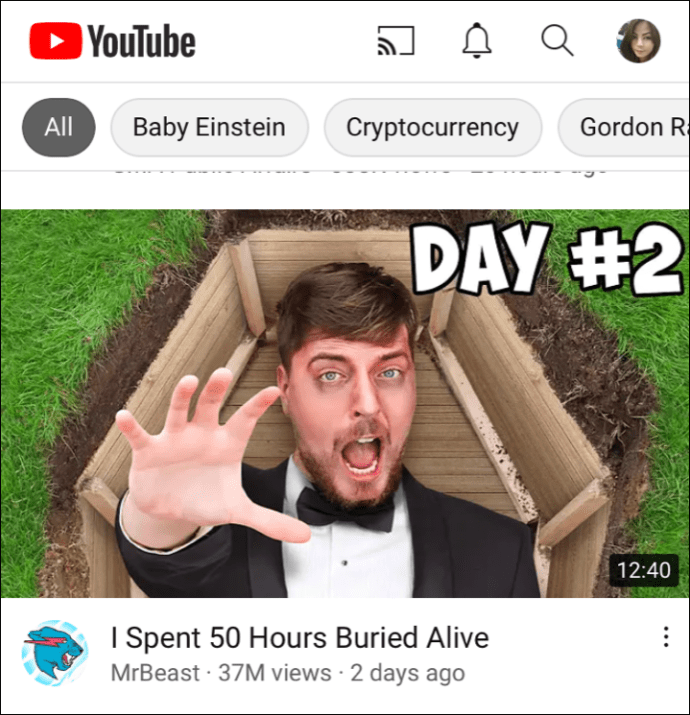
- திரையின் அடிப்பகுதியில் "Cast" பொத்தான் தோன்றும். செவ்வக வடிவில் Wi-Fi சின்னம் இணைக்கப்பட்டுள்ளது போல் தெரிகிறது.
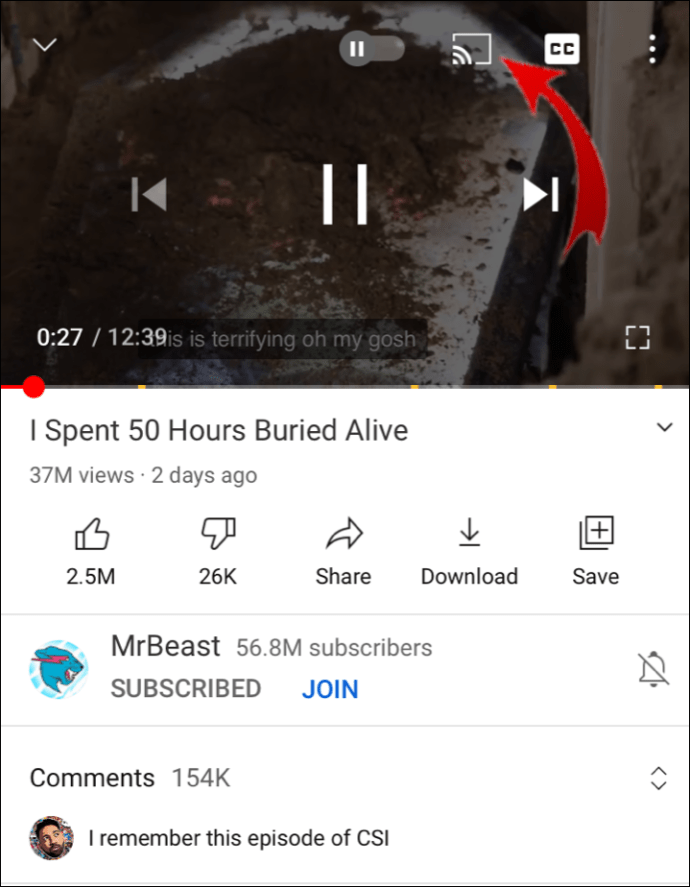
- பொத்தானைக் கிளிக் செய்து, சாதனங்களின் பட்டியலிலிருந்து Roku ஐத் தேர்ந்தெடுக்கவும்.
நீங்கள் முடித்ததும், உங்கள் YouTube வீடியோ இப்போது Roku இல் இயங்கும். நீங்கள் அனுப்புவதை நிறுத்த விரும்பினால், மீண்டும் பொத்தானைக் கிளிக் செய்யவும், ஆனால் இந்த முறை "துண்டிக்கவும்" என்பதைத் தேர்ந்தெடுக்கவும்.
நீங்கள் Android ஐ iOSக்கு விரும்பினால், அதே படிகளைப் பின்பற்றவும்:
- YouTubeக்குச் செல்லவும்.
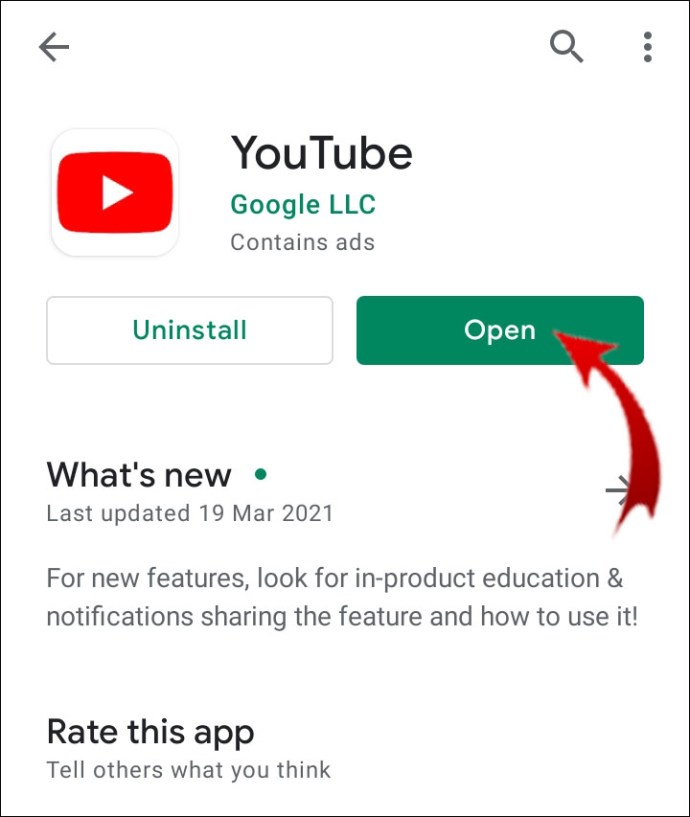
- வீடியோவை இயக்கவும்.
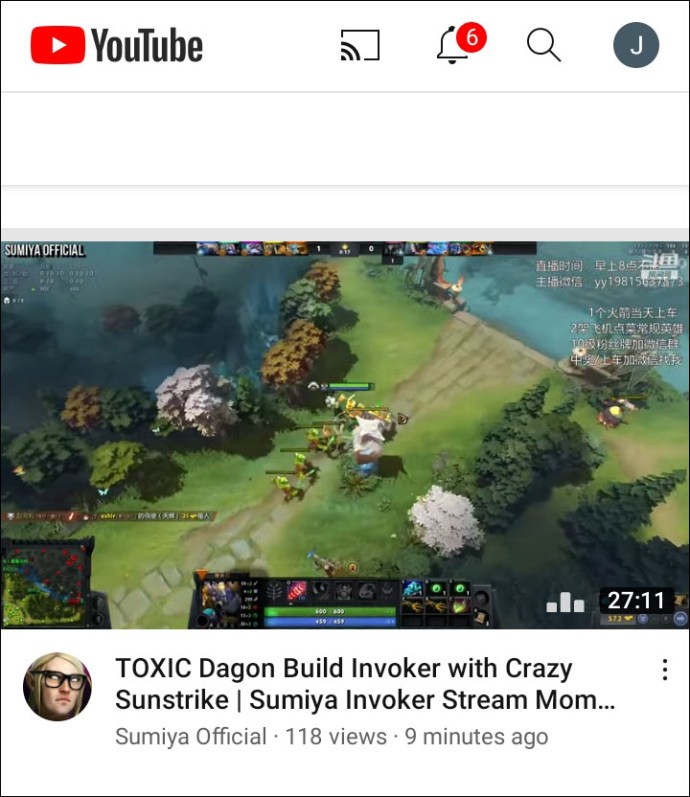
- உங்கள் திரையை "அனுப்புவதற்கு" கிளிக் செய்யவும்.
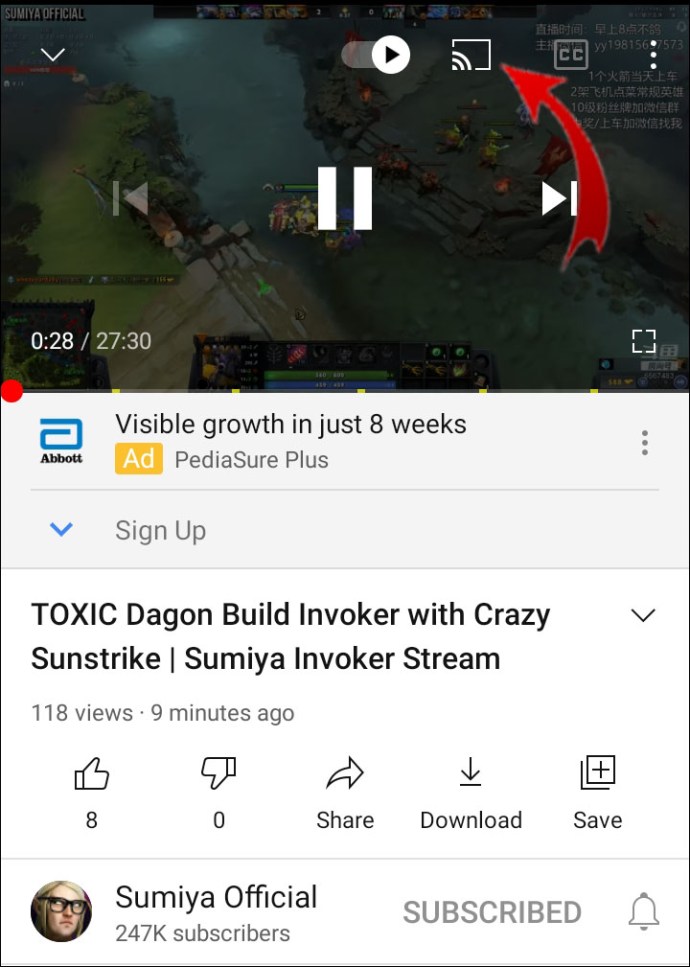
- ஸ்ட்ரீமிங்கை நிறுத்த மீண்டும் கிளிக் செய்யவும்.
இந்த முறையைப் பயன்படுத்துவதன் மூலம், வீடியோவின் ஒலியளவை நீங்கள் இடைநிறுத்தலாம், ரீவைண்ட் செய்யலாம், தவிர்க்கலாம் மற்றும் கட்டுப்படுத்தலாம். உங்கள் ஃபோனைப் பயன்படுத்துவதைப் பற்றி கவலைப்பட வேண்டாம், நடிகர்கள் குறுஞ்செய்தி அனுப்புவதில் தலையிட மாட்டார்கள்.
Roku இல் உங்கள் YouTube பார்வை வரலாற்றை எவ்வாறு பார்ப்பது?
உங்கள் சாதனத்தில் வரலாற்றைப் பார்க்கும் விருப்பத்தை Roku உண்மையில் வழங்கவில்லை. இது பெரும்பாலும் அதன் இடைநிலை இயல்பு காரணமாகும். Roku ஒரு ஸ்ட்ரீமிங் சேவையாகும், மேலும் அவற்றின் டிவிகளும் டிஜிட்டல் பிளேயர்களும் அதிக டேட்டாவைச் சேமிப்பதற்காக உருவாக்கப்படவில்லை.
பார்க்கும் வரலாறு பெரும்பாலும் கேச் கோப்புகளால் ஆனது. Roku OS ஆனது அதன் உள்ளூர் இயக்ககத்தில் உள்நுழைவு தகவலை மட்டுமே பதிவிறக்குகிறது. சாதனங்கள் தற்காலிக சேமிப்பை அழிக்க அல்லது உங்கள் பயன்பாடுகளிலிருந்து தரவை நீக்குவதற்கான விருப்பத்தை வழங்காது.
நிச்சயமாக, பயன்பாட்டில் உள்ளமைக்கப்பட்ட அம்சம் இருந்தால், உங்கள் பார்வை வரலாற்றை நன்றாக உலாவலாம். ஒவ்வொரு சாதனத்திலும் உங்கள் பார்வை வரலாற்றைக் காட்டக்கூடிய சேனல்களில் YouTube ஒன்றாகும். ரோகுவில் உங்கள் YouTube பார்வை வரலாற்றைப் பார்ப்பது எப்படி என்பது இங்கே:
- "எனது சேனல்கள்" என்பதற்குச் சென்று YouTube ஐத் திறக்கவும்.
- உங்கள் கணக்கில் உள்நுழையவும்.
- இடது புறத்தில் உள்ள கீழ்தோன்றும் மெனுவைத் திறக்கவும்.
- "வரலாறு" என்பதைக் கிளிக் செய்யவும்.
சமீபத்தில் பார்த்த அனைத்து வீடியோக்களும் இப்போது திரையில் தோன்றும். இருப்பினும், பதிவில் மாற்றங்களைச் செய்ய விரும்பினால், Roku ஆலோசனையின் மூலம் அதைச் செய்ய முடியாது. உங்கள் லேப்டாப் அல்லது ஃபோனுடன் இணைக்க வேண்டும் மற்றும் சாதனம் பிரதிபலிப்பதன் மூலம் பார்வை வரலாற்றை அழிக்க வேண்டும்.
கூடுதல் FAQகள்
1. ரோகுவில் இலவச டிவியை எவ்வாறு பெறுவது?
Roku ஒரு உயர்மட்ட ஸ்ட்ரீமிங் சேவையாகக் கருதப்படுவதற்கான காரணங்களில் ஒன்று தேவைக்கேற்ப இலவச சேனல்களின் எண்ணிக்கை. மாதாந்திர சந்தாவை வசூலிக்காமல் மணிநேரம் டிவி நிகழ்ச்சிகளையும் திரைப்படங்களையும் பார்க்கலாம்.
Roku இல் இலவச டிவியைப் பெற நீங்கள் செய்ய வேண்டியது உங்கள் சாதனத்தில் இலவச சேனல்களைச் சேர்ப்பதுதான். அதை எப்படி செய்வது என்பது இங்கே:
1. உங்கள் ரிமோட்டில் உள்ள "முகப்பு" பொத்தானைக் கிளிக் செய்யவும்.
2. "ஸ்ட்ரீமிங் சேனல்கள்" என்பதற்குச் சென்று, "சேனல்கள் தேடல்" உரையாடல் பெட்டியைக் கண்டறியவும்.
3. நீங்கள் சேர்க்க விரும்பும் சேனலின் பெயரை உள்ளிடவும். "சேனலைச் சேர்" என்பதைக் கிளிக் செய்யவும்.
4. "சரி" என்பதை உறுதிப்படுத்தவும்.
தேர்வு செய்ய பல விருப்பங்கள் உள்ளன, எனவே Roku இல் கிடைக்கும் சில இலவச டிவி சேனல்கள் இங்கே:
1. Roku சேனல் நூற்றுக்கணக்கான திரைப்படங்கள், ஆவணப்படங்கள் மற்றும் தொலைக்காட்சி நிகழ்ச்சிகளின் தரவுத்தளத்தைக் கொண்டுள்ளது. ஒவ்வொரு மாதமும் அவர்கள் ஏற்கனவே ஈர்க்கக்கூடிய தொகுப்பிற்கு மற்றொரு தலைப்பைச் சேர்க்கிறார்கள்.
2. புளூட்டோ டிவி IGN, ஆல் டே அனிம் மற்றும் க்ரைம் நெட்வொர்க் போன்ற அதிகம் அறியப்படாத சில சேனல்களை ஸ்ட்ரீம் செய்கிறது. நீங்கள் தற்போதைய நிகழ்வுகளைத் தொடர விரும்பினால், இது கேபிள் டிவியை ஒத்திருப்பதால் இது உங்களுக்கு மிகவும் பொருத்தமாக இருக்கும். இதில் பல செய்தி சேனல்கள், விளையாட்டு மற்றும் பொழுதுபோக்கு ஆகியவை அடங்கும்.
3. பழைய ஹாலிவுட் ரசிகர்களுக்கு Tubi சரியானது. பாரமவுண்ட் பிக்சர்ஸ், லயன்ஸ்கேட் மற்றும் மெட்ரோ-கோல்ட்வின்-மேயர் ஆகிய மூன்று பெரிய ஸ்டுடியோக்களில் இருந்து எந்த திரைப்படத்தையும் நீங்கள் ஸ்ட்ரீம் செய்யலாம்.
4. பாப்கார்ன்ஃபிக்ஸ் மற்றும் பாப்கார்ன்ஃபிக்ஸ் குழந்தைகள் குடும்ப பொழுதுபோக்கிற்கு சிறந்தவை. இந்த சேனல் பெரும்பாலும் பிளாக்பஸ்டர்கள் மற்றும் பிங்கிபிள் டிவி நிகழ்ச்சிகளை ஸ்ட்ரீம் செய்கிறது. நிச்சயமாக, இது குழந்தைகளுக்கு ஏற்ற உள்ளடக்கத்தை பரந்த அளவில் வழங்குகிறது.
5. Seinfeld மற்றும் Community போன்ற கிளாசிக் சிட்காம்களை மீண்டும் பார்ப்பதற்கு Sony Crackle சரியானது. வரையறுக்கும் அம்சம் அதன் பயனர் நட்பு இடைமுகம் வகையின்படி வகைப்படுத்தப்பட்டுள்ளது.
2. ரோகுவில் நேரலை டிவியை நான் எப்படி பார்ப்பது?
நீங்கள் யூடியூப் லைவ் டிவியின் ரசிகராக இல்லாவிட்டால், ரோகுவில் நேரலை தொலைக்காட்சியைப் பார்ப்பதற்கு வேறு வழிகள் உள்ளன. சமீபத்தில், ரோகு சேனல் முகப்புத் திரையில் பல புதுப்பிப்புகள் செய்யப்பட்டன. உங்கள் சாதனத்தில் நேரியல் சேனல்களை இலவசமாகப் பார்க்க உதவும் புதிய அம்சம் சேர்க்கப்பட்டுள்ளது.
"லீனியர் டிவி சேனல் வழிகாட்டி" என்பது 100க்கும் மேற்பட்ட நேரியல் சேனல்களுக்கான நுழைவாயில் ஆகும். இதில் செய்தி, பொழுதுபோக்கு, விளையாட்டு மற்றும் குடும்பத்திற்கு ஏற்ற உள்ளடக்கம் ஆகியவை அடங்கும். அதை எப்படி அணுகுவது என்பது இங்கே:
1. Roku சேனலைத் திறக்கவும்.
2. புதிய அம்சம் உங்கள் முகப்புத் திரையில் தோன்றும். வழிகாட்டியைத் திறக்க "லைவ் டிவி" என்பதைக் கிளிக் செய்யவும்.
3. நீங்கள் பார்க்க விரும்பும் சேனலைத் தேர்ந்தெடுக்கவும்.
4. நேரலை தொலைக்காட்சியைப் பார்க்கும்போது வழிகாட்டியையும் அணுகலாம். மெனுவைத் திறக்க உங்கள் ரிமோட்டில் இடது அம்புக்குறியைக் கிளிக் செய்யவும்.
ரோகு யூ லைக் எ சூறாவளி
உங்கள் யூடியூப் கணக்கை Roku உடன் இணைப்பது பிங்கிங்கை மிகவும் எளிதாக்குகிறது. சேனல் இலவசம் மற்றும் Roku சேனல் ஸ்டோரில் கிடைக்கிறது. 2010 மாடலைத் தவிர, கிட்டத்தட்ட அனைத்து Roku TVகளும் பிளேயர்களும் பயன்பாட்டை ஆதரிக்கின்றன.
இருப்பினும், நீங்கள் YouTube நேரலை டிவியைப் பார்க்க விரும்பினால், நீங்கள் அதை Roku சேனல் ஸ்டோரிலிருந்து வாங்க வேண்டும். அதிர்ஷ்டவசமாக, எந்த கட்டணமும் தேவையில்லாத நேரியல் தொலைக்காட்சிக்கு பல மாற்றுகள் உள்ளன. எல்லாவற்றிற்கும் மேலாக, ரோகு மிகவும் பிரபலமான ஸ்ட்ரீமிங் சேவைகளில் ஒன்றாக இருப்பதற்கு ஒரு காரணம் இருக்கிறது.
நீங்கள் எவ்வளவு காலம் Roku ஸ்ட்ரீமிங் சேவைகளைப் பயன்படுத்தியுள்ளீர்கள்? YouTube வீடியோக்களை ஸ்ட்ரீம் செய்ய ஸ்கிரீன் காஸ்டிங் அல்லது ரிமோட்டைப் பயன்படுத்த விரும்புகிறீர்களா? கீழே கருத்துத் தெரிவிக்கவும், Roku இல் YouTube ஐப் பார்ப்பதற்கான மற்றொரு வழி உங்களுக்குத் தெரிந்தால் எங்களிடம் கூறுங்கள்.