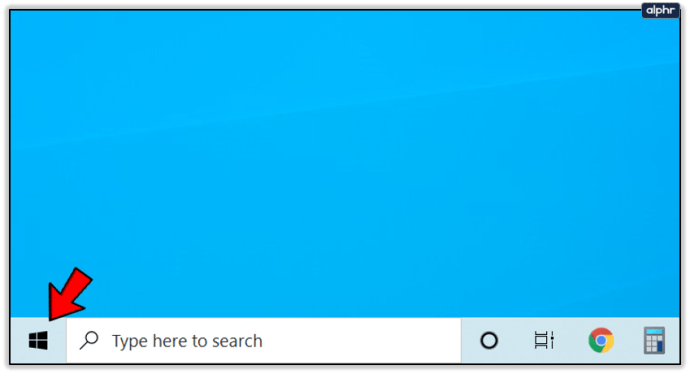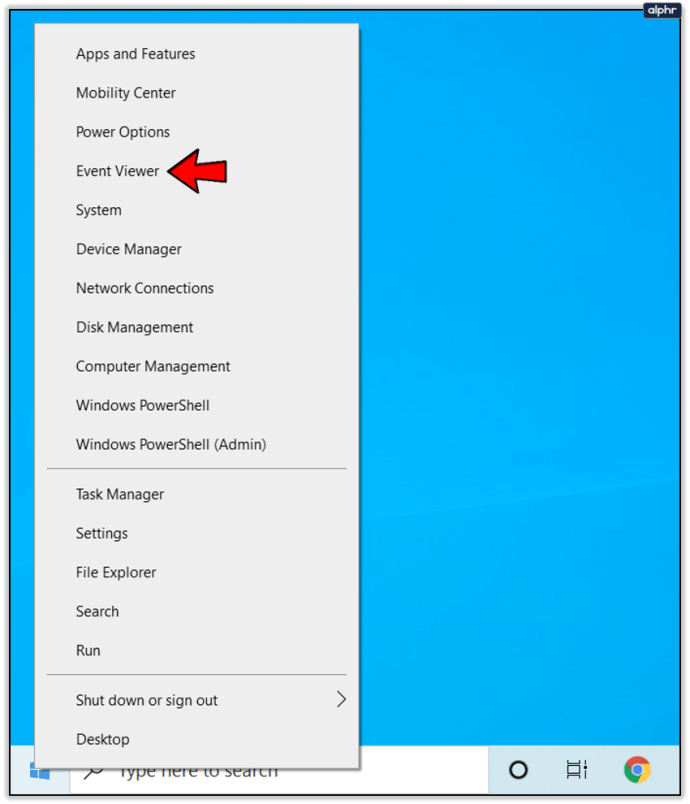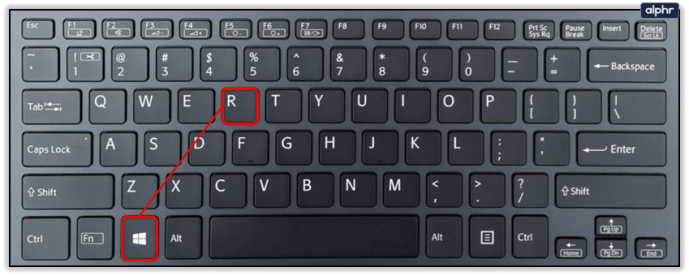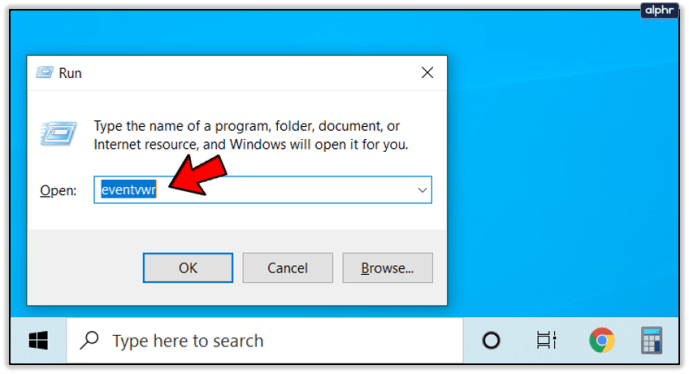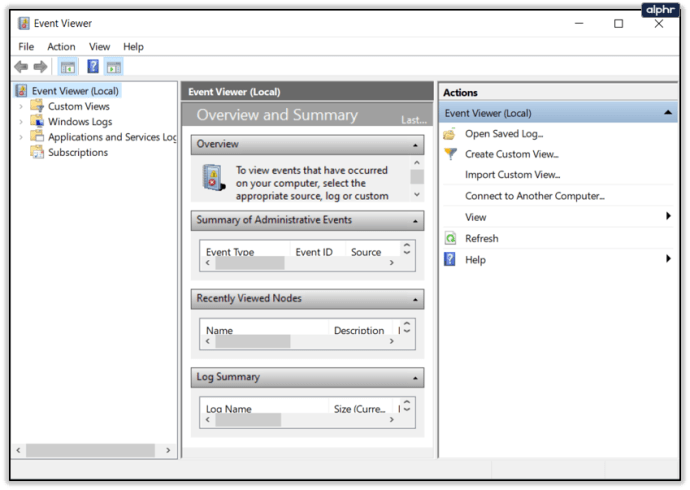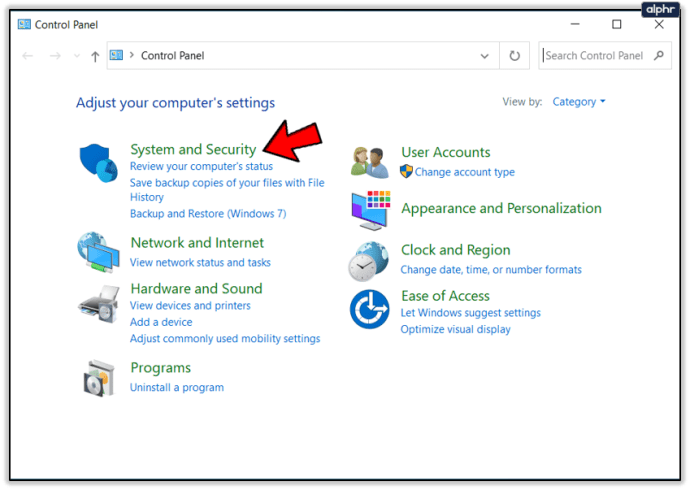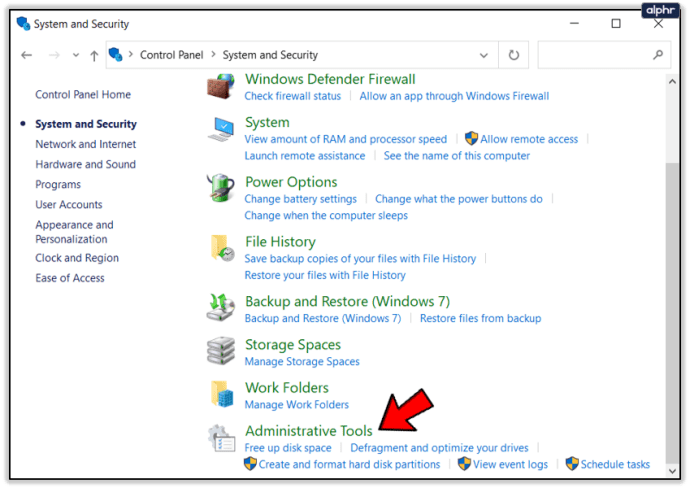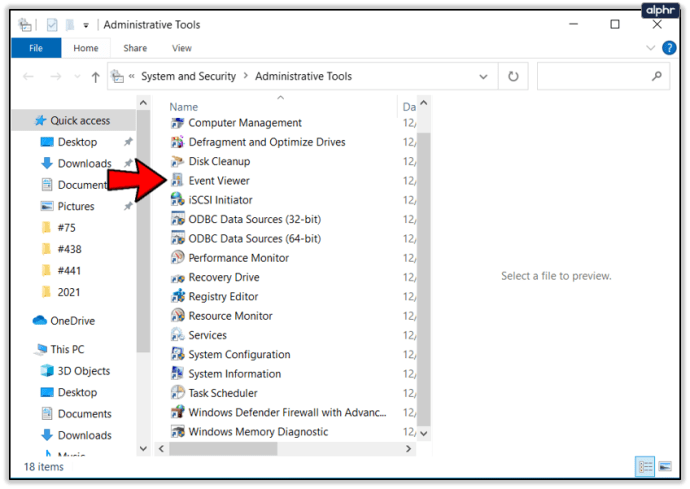விண்டோஸைப் பற்றி உங்களுக்குப் பிடிக்கவில்லையா, ஒவ்வொரு கட்டளைக்கும் உங்களுக்குத் தேவையானதைப் பெற குறைந்தபட்சம் ஒரு வழி இருக்கிறது? இன்றைய கட்டுரையில், Windows 10 இல் Windows Error Logs ஐ அணுகுவதற்கான 3 வெவ்வேறு முறைகளுக்குக் குறையாமல் நாங்கள் உங்களுக்குக் காண்பிக்கப் போகிறோம். "ஒன்றுக்கு மேற்பட்ட வழிகள்" பற்றி பேசுகையில், இந்த பயன்பாடு Windows Event Viewer என்றும் அழைக்கப்படுகிறது.

எனவே இதற்கு 2 பெயர்கள் மற்றும் 3 அணுகல் வழிகள் உள்ளன. நீங்கள் அடையாளம் காண முயற்சிக்கும் பாதுகாப்புச் சிக்கலாக இருந்தாலும் சரி, கணினிச் சிக்கலாக இருந்தாலும் சரி, பிழைகளை உருவாக்கி, கணினியை மெதுவாக்கும் செயலியாக இருந்தாலும் சரி, நீங்கள் சிக்கலைக் கண்டுபிடிக்க வேண்டும் என்றால், அது அங்கே காண்பிக்கப்பட வேண்டும். இந்த கட்டுரையைப் படித்த பிறகு, Windows 10 பிழை பதிவை எவ்வாறு பெறுவது என்பது பற்றிய தெளிவான யோசனை உங்களுக்கு இருக்கும்.
ஆனால் உண்மையான முறைகளை வழங்குவதற்கு முன், நாங்கள் ஒரு முக்கியமான விவரங்களைக் குறிப்பிட வேண்டும்: நீங்கள் நிர்வாக உரிமைகள் கொண்ட பயனர் கணக்கிலிருந்து வருகிறீர்கள் என்றால் மட்டுமே இந்த பதிவுகளை அணுக முடியும்.
நீங்கள் அதை அழித்தவுடன், நீங்கள் செய்ய வேண்டியது இங்கே:
பவர் மெனு வழியாக விண்டோஸ் பிழை பதிவுகளை அணுகவும்
நீங்கள் Windows Event Viewer/Windows பிழை பதிவுகளை உள்ளிட விரும்பும் போது வசீகரமாக செயல்படும் ஒரு முறை பவர் மெனுவில் உள்ளது. நீங்கள் கவனிக்கப் போவது போல், Windows 10 பிழைப் பதிவை அணுகுவதற்கான எளிதான வழி இதுவாகும்:
- பணிப்பட்டிக்குச் சென்று விண்டோஸ் ஐகானில் வலது கிளிக் செய்யவும்;
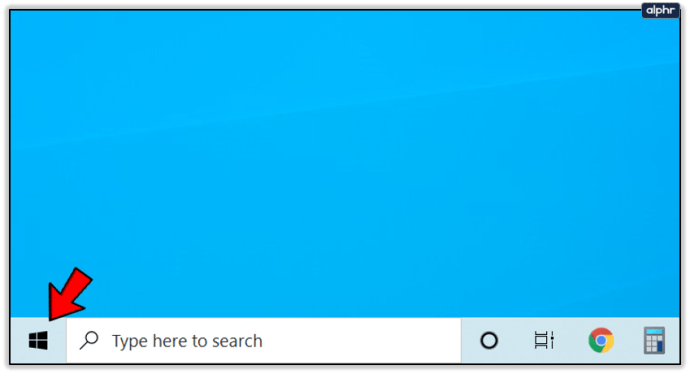
- தோன்றும் சூழல் மெனுவில், நிகழ்வு பார்வையாளரைக் கிளிக் செய்யவும்.
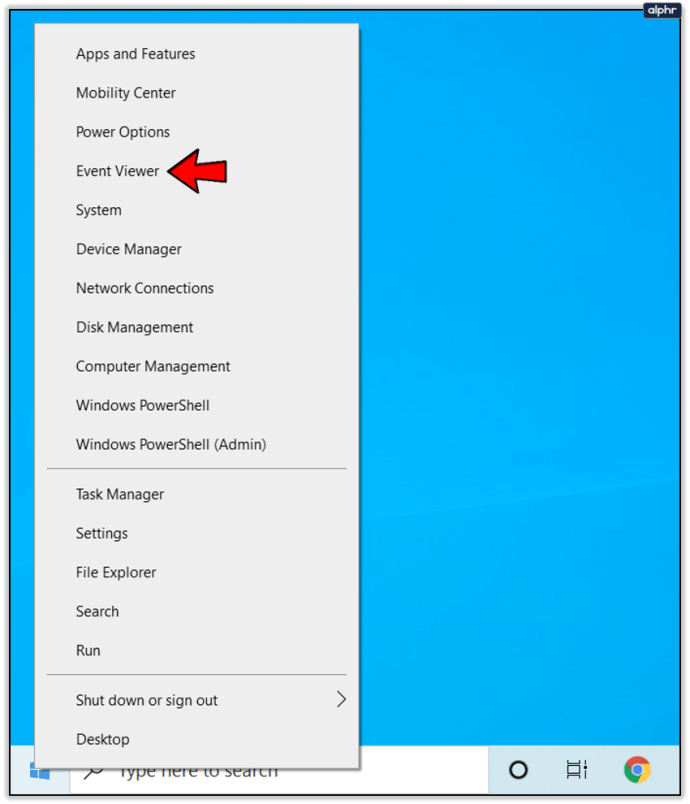
ரன் கட்டளை வழியாக விண்டோஸ் பிழை பதிவுகளை அணுகவும்
ஒருவேளை நீங்கள் புதிதாக ஏதாவது முயற்சி செய்கிறீர்கள் அல்லது மவுஸுடன் அல்லாமல், கீபோர்டுடன் நட்பு கொள்ளும் பயனரைப் போன்றவராக இருக்கலாம். ரன் கட்டளையிலிருந்து, நீங்கள் அதே பாதையில் செல்ல வேண்டும், ஆனால் Windows 10 பிழை பதிவுக்கான சில கூடுதல் படிகள் மற்றும் கட்டளை வரிகளுடன் மட்டுமே:
- உங்கள் விசைப்பலகையில் இருந்து விண்டோஸ் விசையையும் ஆர் விசையையும் ஒரே நேரத்தில் அழுத்துவதன் மூலம் ரன் உரையாடல் பெட்டியைத் தொடங்கவும்;
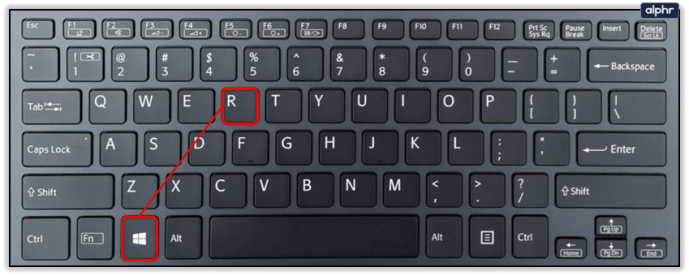
- புதிதாக தொடங்கப்பட்ட ரன் விண்டோஸில், தட்டச்சு செய்யவும் நிகழ்வுvwr;
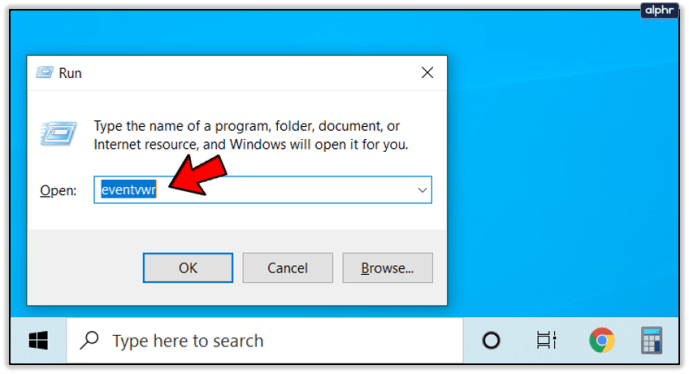
- கட்டளையை இயக்க Enter ஐ அழுத்தவும்;
- நிகழ்வு பார்வையாளர் சாளரம் அதன் பிறகு தானாகவே பாப் அப் செய்ய வேண்டும்.
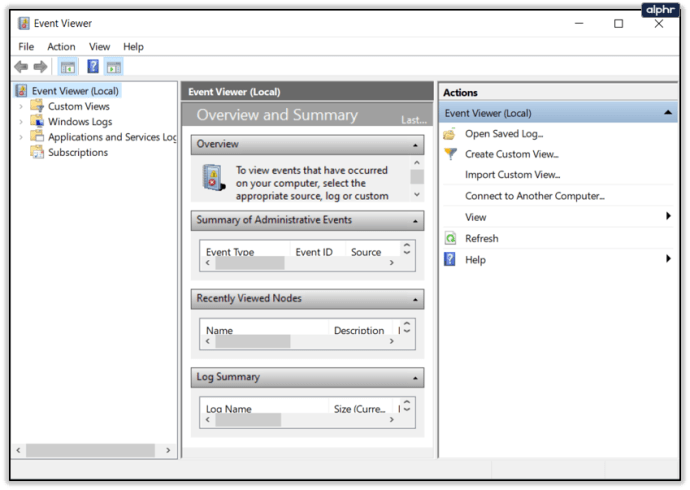
கண்ட்ரோல் பேனல் வழியாக விண்டோஸ் பிழை பதிவுகளை அணுகவும்
ஒரு எளிய மற்றும் அதிவேக முறையை நாங்கள் உங்களுக்குக் காட்டினோம். பின்னர் நாங்கள் உங்களுக்கு மற்றொரு முறையைக் காண்பித்தோம், சற்று மெதுவாக, ஆனால் அது விசைப்பலகையை மட்டுமே சார்ந்துள்ளது. இந்த கடைசி முறை வெறும் ஆர்ப்பாட்டத்திற்காக மட்டுமே. நீங்கள் ஒரு நாள் கண்ட்ரோல் பேனலில் வந்து Windows Error Logஐப் பார்க்க விரும்புவதை உணர்ந்துகொள்வது யாருக்குத் தெரியும்?
அந்த எண்ணம் உங்கள் மனதில் தோன்றும்போது, தயாராகுங்கள்:
- கண்ட்ரோல் பேனலில் இருந்து கணினி மற்றும் பாதுகாப்பு உருப்படியை அணுகவும்;
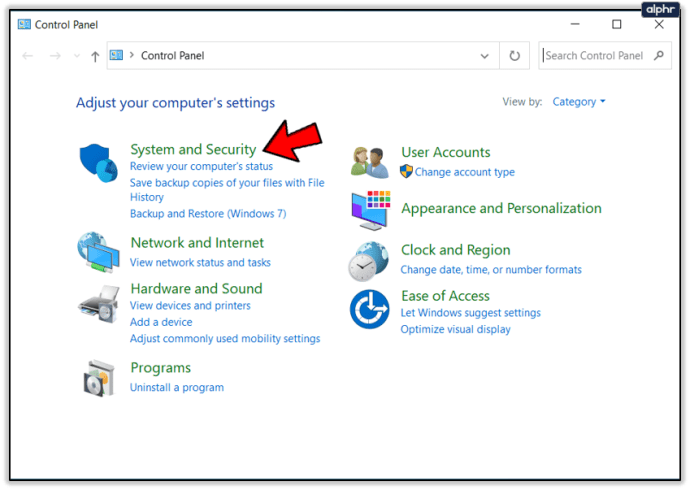
- நிர்வாகக் கருவிகளைக் கண்டறிந்து கிளிக் செய்யவும்;
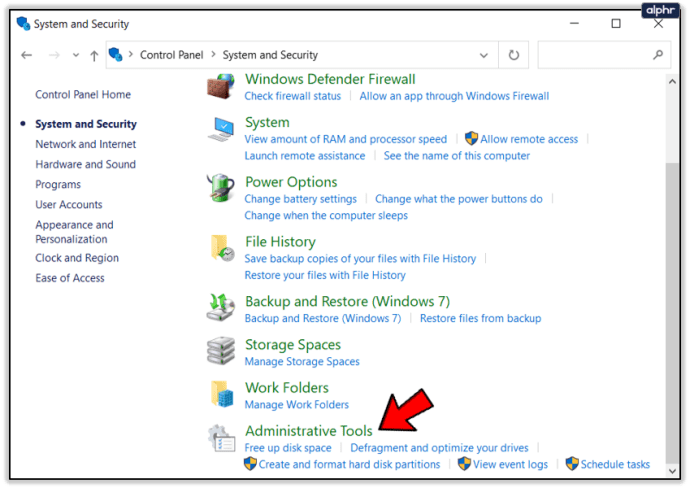
- நிகழ்வு பார்வையாளரைக் கண்டறிந்து இருமுறை கிளிக் செய்யவும்.
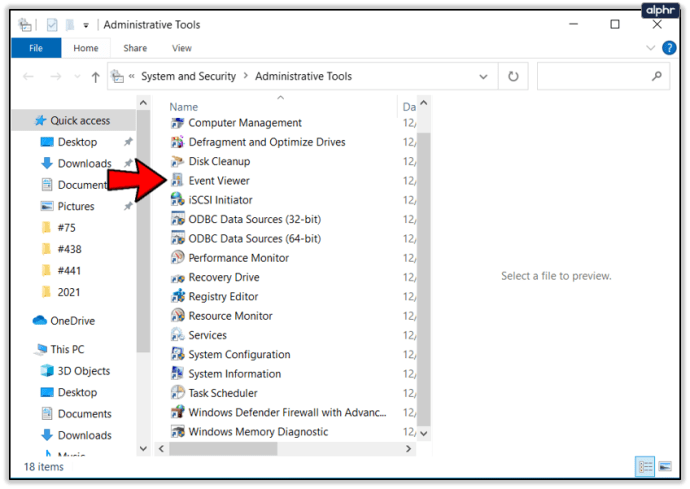
சில படிகள் மட்டுமே எடுக்க வேண்டும் என்று தோன்றலாம், ஆனால் கண்ட்ரோல் பேனல் கோப்புறைகளில் இருந்து பல பொருட்களை உலாவுதல் இதில் அடங்கும். அது நிச்சயமாக சில நேரத்தை கொல்லும்.
மறுபரிசீலனை செய்ய, பவர் மெனுவிலிருந்து, ரன் கட்டளை மற்றும் கண்ட்ரோல் பேனல் மையத்திலிருந்து விண்டோஸ் 10 இல் விண்டோஸ் பிழை பதிவுகளை எவ்வாறு அணுகுவது என்பதை நாங்கள் உங்களுக்குக் காண்பித்தோம்.