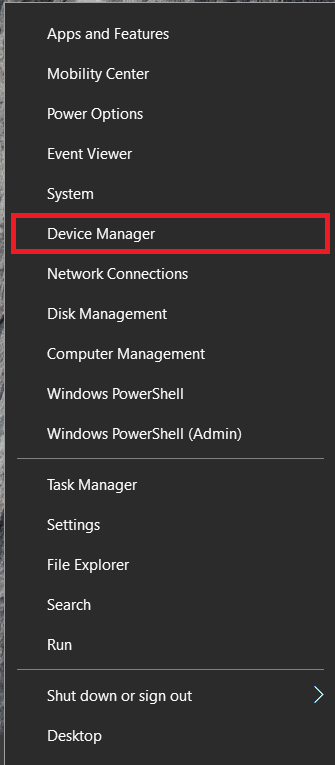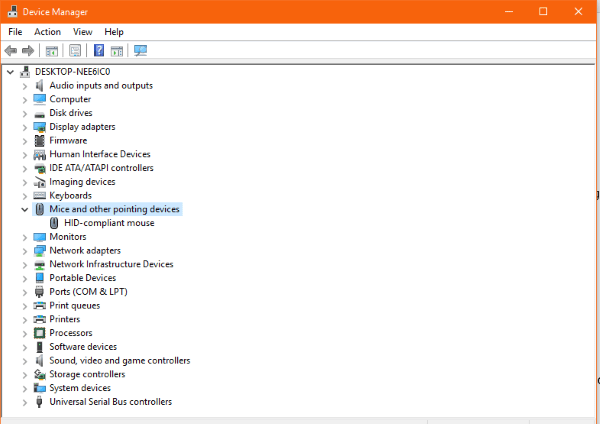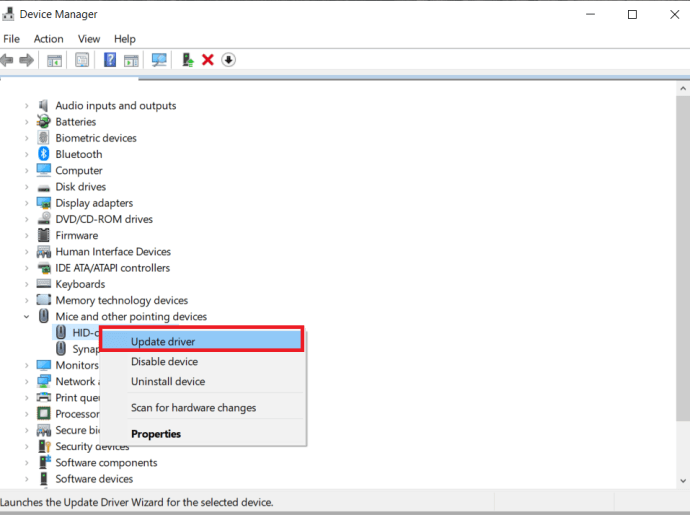உங்கள் வயர்லெஸ் மவுஸில் சிக்கல்கள் இருந்தால், இந்த டுடோரியல் உங்களுக்கானது. விண்டோஸில் வயர்லெஸ் மவுஸை எவ்வாறு சரிசெய்வது என்பதை இது உள்ளடக்கியது மற்றும் எந்த நேரத்திலும் உங்களை மீண்டும் இயக்கும்!

கம்பிகள் கம்ப்யூட்டிங்கின் துரதிர்ஷ்டவசமான துணை தயாரிப்பு ஆகும். சராசரி டெஸ்க்டாப்பின் பின்னால் பார்க்கவும், சாதனங்கள், பவர், பிரிண்டர்கள் மற்றும் அனைத்து வகையான கேபிள்கள் மற்றும் கம்பிகளை இணைக்கும் குழப்பத்தை நீங்கள் காண்பீர்கள். நீங்கள் உங்கள் மேசையையும் ஒழுங்கீனம் செய்ய வேண்டும் என்று அர்த்தமல்ல. வயர்லெஸ் சாதனங்களில் ஒரு நிலையான முன்னேற்றம் என்பது வயர்லெஸ் பயன்படுத்துவதற்கான சிறந்த நேரம்.
வயர்லெஸ் மவுஸ் பொதுவாக இரண்டு கூறுகளால் ஆனது. மவுஸே பேட்டரி மற்றும் வயர்லெஸ் அடாப்டரைக் கொண்டிருக்கும், பொதுவாக USB. மவுஸ் அடாப்டருக்கு சிக்னல்களை அனுப்புகிறது, இது கட்டளையைப் பின்பற்ற விண்டோஸுக்கு அனுப்புகிறது. இது ஒரு எளிய அமைப்பாகும், இது பெரும்பாலான நேரங்களில் நன்றாக வேலை செய்கிறது.
விண்டோஸில் வயர்லெஸ் மவுஸை சரிசெய்தல்
வயர்லெஸ் மவுஸில் சிக்கல்கள் இருப்பதற்கான அறிகுறிகள் ஒழுங்கற்ற இயக்கம், டெஸ்க்டாப் கர்சர் குதிப்பது அல்லது சுற்றித் திரிவது, கர்சர் சரியாக நகராமல் இருப்பது அல்லது நகரவே இல்லை. இவை அனைத்தும் இந்த திருத்தங்களில் ஒன்று அல்லது மற்றவற்றின் மூலம் தீர்க்கப்படலாம். இந்த டுடோரியல் வயர்லெஸ் மவுஸ் சிறிது நேரம் நன்றாக வேலை செய்ததாகவும், பின்னர் திடீரென்று சிக்கல்கள் ஏற்பட ஆரம்பித்ததாகவும் கருதுகிறது.
மவுஸ் இயக்கத்தில் உள்ள மேற்பரப்பை மாற்றவும்
ஆப்டிகல் எலிகள் கூட சில சமயங்களில் அவை பயன்படுத்தப்படும் மேற்பரப்பில் சிக்கலை ஏற்படுத்தும். இது மிகவும் பளபளப்பாகவோ, மிகவும் கடினமானதாகவோ அல்லது பொருத்தமானதாகவோ இருக்கலாம். மேற்பரப்பின் மாற்றம் சிக்கலைச் சரிசெய்கிறதா என்பதைப் பார்க்க வேறொரு மவுஸ் மேட், டேபிள் அல்லது புத்தகத்தை முயற்சிக்கவும்.
மேற்பரப்பு மிகவும் பிரதிபலிப்பதாக இருந்தால், உங்கள் வயர்லெஸ் மவுஸில் சிக்கல்கள் இருக்கும்.
USB டாங்கிளைச் சரிபார்க்கவும்
அடுத்து, யூ.எஸ்.பி டாங்கிள் இடத்தில் உள்ளதா என்பதையும், அது நகர்த்தப்படவில்லை அல்லது இடத்திலிருந்து மாற்றப்படவில்லை என்பதையும் சரிபார்க்கவும். விருப்பமாக, அதை அகற்றி, சில வினாடிகள் காத்திருந்து வேறு USB போர்ட்டில் வைக்கவும். அதை எடுத்து மீண்டும் சோதிக்க விண்டோஸை அனுமதிக்கவும்.
யூ.எஸ்.பி சாதனத்தைச் செருகியவுடன், விண்டோஸ் முதலில் அதை இயக்க/அங்கீகரிப்பதற்கு இயக்கிகளைத் தேடுகிறது. சாதனத்தை மீண்டும் செருகுவதன் மூலம், பதிவேட்டில் ஏற்படக்கூடிய சிறிய, தற்காலிக சிக்கல்களை சரிசெய்ய முடியும்.
மவுஸ் பேட்டரியை சரிசெய்யவும்
பெரும்பாலான வயர்லெஸ் எலிகள் பேட்டரியை வைத்திருக்கும் ஒரு பெட்டியைக் கொண்டிருக்கும். மவுஸைத் திருப்பி, பேட்டரி இன்னும் இருக்கிறதா, நல்ல நிலையில் உள்ளதா மற்றும் டெர்மினலைத் தொடுகிறதா என்று சரிபார்க்கவும். பேட்டரியை வெளியே எடுத்து, அது சுத்தமாகவும், குப்பைகள் இல்லாததாகவும் இருப்பதை உறுதிசெய்து, அதை மீண்டும் வைக்கவும்.
சில வயர்லெஸ் எலிகள் உள்ளன அன்று/ஆஃப் பேட்டரியைச் சேமிக்க உதவும் கீழ் சுவிட்சுகள். உங்களுடையது மாற்றப்பட்டுள்ளதா என்பதைச் சரிபார்க்கவும் அன்று மற்றும் தற்செயலாக அணைக்கப்படவில்லை.
பேட்டரியை மாற்றவும்
பேட்டரி சரியான இடத்தில் உள்ளதா என்றும் அழுக்கு மற்றும் குப்பைகள் இல்லாமல் இருந்ததா என்றும் முன்பே சோதித்தோம். இப்போது, வயர்லெஸ் மவுஸ் சிக்கல்களுக்கான பல பொதுவான காரணங்களை நாங்கள் அகற்றிவிட்டோம், இப்போது பேட்டரியை மாற்றுவதைப் பார்க்க வேண்டும்.
- மவுஸின் கீழ் உள்ள பெட்டியை செயல்தவிர்த்து, பேட்டரியை அகற்றி புதியவற்றை வைக்கவும்.

மவுஸ் சிறப்பாக செயல்பட்டால், சரிசெய்தலை முடித்துவிட்டீர்கள். ஆனால், அவ்வாறு செய்யவில்லை என்றால், புதிய பேட்டரிகளை அப்படியே விட்டுவிடலாம் அல்லது பழைய பேட்டரிகளை மீண்டும் வைக்கலாம், எப்படியிருந்தாலும், சிக்கலைச் சரிசெய்ய உதவும் கூடுதல் உதவிக்குறிப்புகளைக் கண்டறிய தொடர்ந்து படிக்கவும்.
உங்கள் சுட்டியை சுத்தம் செய்யவும்
அது தனித்தனியாக இருக்கும்போது, பந்து அல்லது ஆப்டிகல் போர்ட் சுத்தமாகவும் அழுக்கு மற்றும் குப்பைகள் இல்லாமல் இருப்பதையும் நீங்கள் சரிபார்க்க வேண்டும்.
- மவுஸ் ஆஃப் செய்யப்பட்டு, பேட்டரி அகற்றப்பட்டு, மவுஸை ஒன்றாக வைத்திருக்கும் திருகுகளை தளர்த்தி அகற்றவும், இது பொதுவாக ஒன்று அல்லது இரண்டு மட்டுமே.
- அடுத்து, மவுஸை கவனமாகப் பிரித்து எடுக்கவும், மவுஸ் அட்டையின் உட்புறத்தில் உள்ள தக்கவைக்கும் கிளிப்களை செயல்தவிர்க்க நீங்கள் ஒரு பிளாஸ்டிக் ப்ரை கருவியைப் பயன்படுத்த வேண்டியிருக்கும்.
- இப்போது, எந்தவொரு குப்பைகளையும் மெதுவாக அகற்றி, மவுஸ் டிராக் வீல் மற்றும் உட்புற பாகங்களை ஒரு பருத்தி பந்து, ஸ்வாப் அல்லது மைக்ரோஃபைபர் துணி மற்றும் சில தேய்க்கும் ஆல்கஹால் (சிறிய அளவு மட்டுமே பயன்படுத்தவும்) மூலம் சுத்தம் செய்யவும்.
- மவுஸின் உட்புறத்தை சில நொடிகள் உலர வைத்த பிறகு, ஆல்கஹால் விரைவாக ஆவியாகி, மவுஸை மீண்டும் இணைக்கவும், பின்னர் அதை மீண்டும் இயக்கவும்.
- இறுதியாக, எல்லாம் சரியாக வேலை செய்கிறதா என்று சோதிக்கவும்.
உங்கள் கணினியை மீண்டும் துவக்கவும்
வர்த்தகத்தில் '3-பின் ரீசெட்' என்று அழைக்கப்படும், உங்கள் கணினியை முழுவதுமாக மறுதொடக்கம் செய்வதன் மூலம் அனைத்து விதமான சிக்கல்களையும் சரிசெய்ய முடியும். மவுஸ் நன்றாக இருந்தால், உங்கள் கணினியை மறுதொடக்கம் செய்து அது மவுஸை மீட்டெடுத்து மீண்டும் சரியாக வேலை செய்யத் தொடங்குகிறதா என்பதைப் பார்க்கவும். இல்லையெனில், பிழையறிந்து திருத்துவதைத் தொடரவும்.
உங்கள் இயக்கிகளைச் சரிபார்க்கவும்
வன்பொருள் சிக்கல்களுக்கு இயக்கி சிக்கல்கள் பொதுவான காரணமாகும், எனவே இது உங்கள் வயர்லெஸ் மவுஸை சரிசெய்வதற்கான தர்க்கரீதியான இடமாகும். முதலில் விண்டோஸ் இயக்கி புதுப்பிப்பைச் செய்ய அனுமதிப்போம், பின்னர் தேவைப்பட்டால் கைமுறையாக இயக்கியை நிறுவுவோம்.
- எந்த வகைdev' அதனுள் விண்டோஸ் தேடல்/கோர்டானா பெட்டி அல்லது தொடக்க ஐகானை வலது கிளிக் செய்து தேர்ந்தெடுக்கவும் சாதன மேலாளர்.
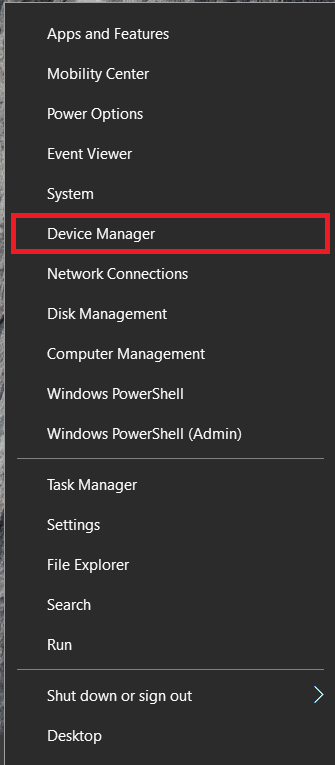
- இப்போது, கீழே உருட்டித் தேர்ந்தெடுக்கவும் எலிகள் மற்றும் பிற சுட்டி சாதனங்கள்.
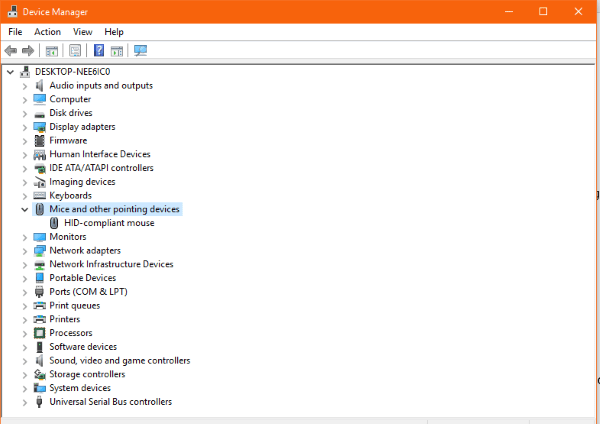
- உங்கள் சுட்டியில் வலது கிளிக் செய்து தேர்ந்தெடுக்கவும் இயக்கியைப் புதுப்பிக்கவும்.
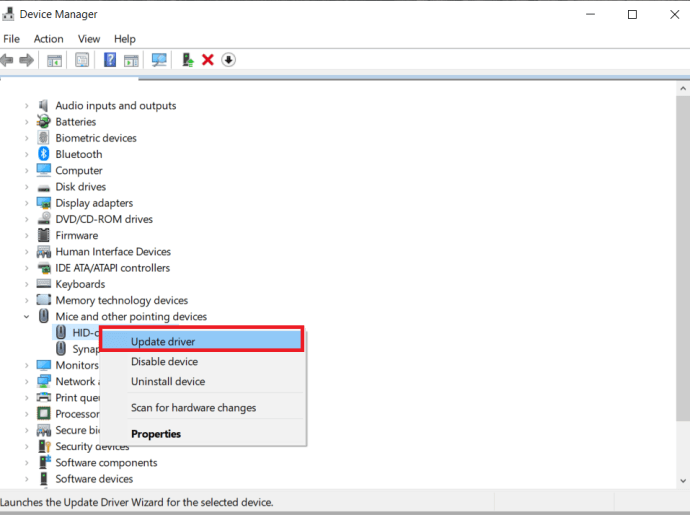
- விண்டோஸை தானாக இயக்கி கண்டுபிடித்து அதை நிறுவ அனுமதிக்கவும்.
விண்டோஸ் இயக்கி புதுப்பிப்பைக் கண்டுபிடிக்கவில்லை என்றால், நீங்கள் கைமுறையாக நிறுவ முயற்சி செய்யலாம்.
- மவுஸ் உற்பத்தியாளரின் இணையதளத்திற்குச் சென்று, உங்கள் மவுஸிற்கான சமீபத்திய இயக்கியைப் பதிவிறக்கவும்.
- அதை உங்கள் கணினியில் நிறுவி, வழிமுறைகளைப் பின்பற்றவும்.
- தேவைப்பட்டால் மறுதொடக்கம் செய்து மீண்டும் சோதிக்கவும்.
வெவ்வேறு கணினியில் மவுஸை முயற்சிக்கவும்
மவுஸை வேறு எங்காவது முயற்சி செய்வதே இறுதிப் பிழைகாணல் பணியாகும். அது நன்றாக வேலை செய்து திடீரென்று வேலை செய்வதை நிறுத்திவிட்டு வேறு எதுவும் சரி செய்யவில்லை என்றால், அது வன்பொருள் சிக்கலாக இருக்கலாம். அந்தக் கோட்பாட்டைச் சோதிக்க சிறந்த வழி வேறு கணினியைப் பயன்படுத்துவதாகும். நீங்கள் மற்ற கணினியில் இயக்கியை நிறுவி, முடிந்ததும் அதை மீண்டும் அகற்ற வேண்டியிருக்கும் என்பதால், இந்த பணி கடைசி வரை உள்ளது. இது அதிக நேரம் எடுக்கவில்லை என்றாலும், இது சற்று சிரமமாக உள்ளது.
வயர்லெஸ் மவுஸை மற்றொரு கணினியுடன் இணைத்து, புதிய சாதனத்தைக் கண்டறிந்து இயக்கிகளை நிறுவ அனுமதிக்கவும். நீங்கள் விரும்பினால் இயக்கியை கைமுறையாக நிறுவவும். சுட்டியை சோதிக்கவும்.
இந்த வழிகாட்டியில் உள்ள அனைத்து படிகளையும் நீங்கள் பின்பற்றினால், புதிய கணினியில் மவுஸ் வேலை செய்யாது. இருப்பினும், விண்டோஸ் விண்டோஸாக இருப்பதால், சில உள் சிக்கல்கள் வயர்லெஸ் மவுஸ் வேலை செய்வதைத் தடுக்கும் சாத்தியக்கூறுகளுக்கு அப்பாற்பட்டது அல்ல.
சுட்டி சரிசெய்தல்
துரதிர்ஷ்டவசமாக, உங்கள் மவுஸில் வன்பொருள் சிக்கல்கள் ஏற்படலாம். எளிமையான தீர்வைத் தொடங்கவும், பின்னர் பட்டியலில் இருந்து கீழே இறங்கவும். இருப்பினும், ஒரு எளிய மறுதொடக்கம் அல்லது உங்கள் வன்பொருளை சுத்தம் செய்வதன் சக்தியை ஒருபோதும் குறைத்து மதிப்பிடாதீர்கள், சுட்டியின் உள்ளே எவ்வளவு அழுக்கு மற்றும் குப்பைகள் நுழைகின்றன என்பதை நீங்கள் ஆச்சரியப்படுவீர்கள்.
இந்த பரிந்துரைகளில் ஏதேனும் உங்களுக்கு வேலை செய்ததா? கீழே உள்ள கருத்துகளில் எங்களுக்குத் தெரியப்படுத்துங்கள்.